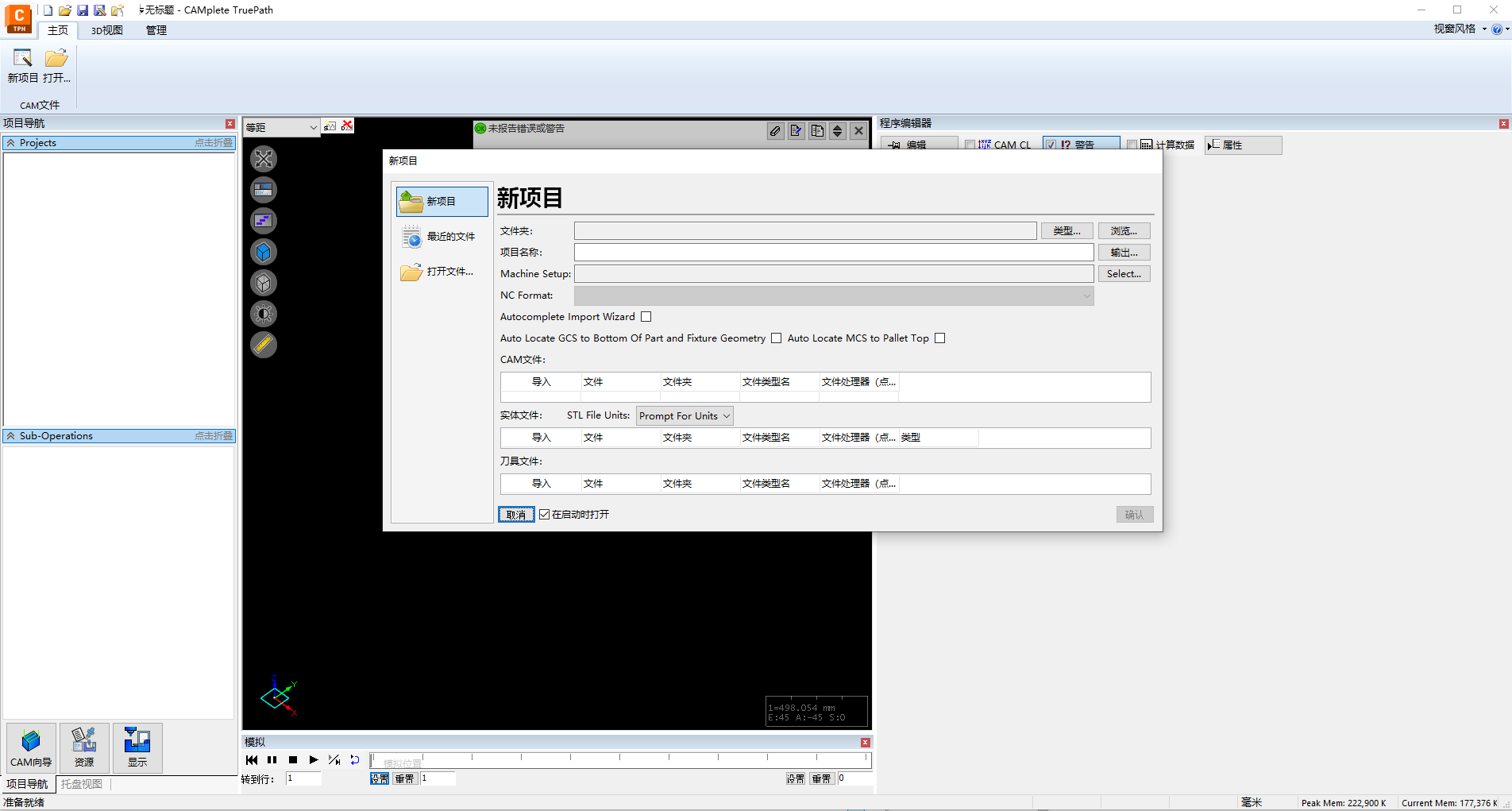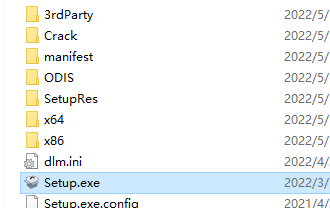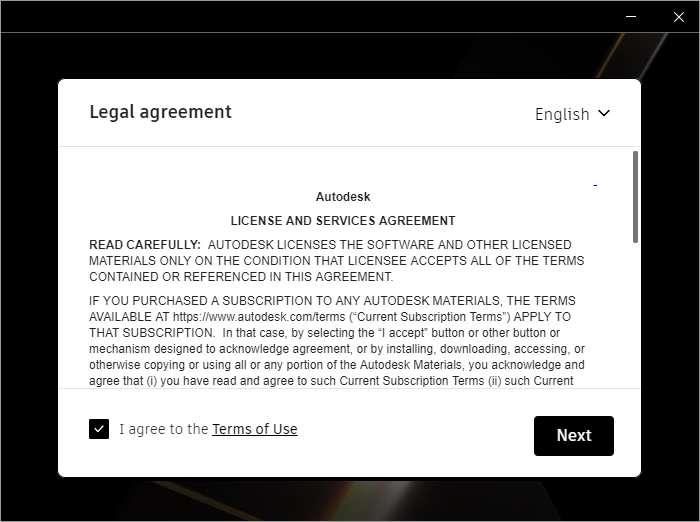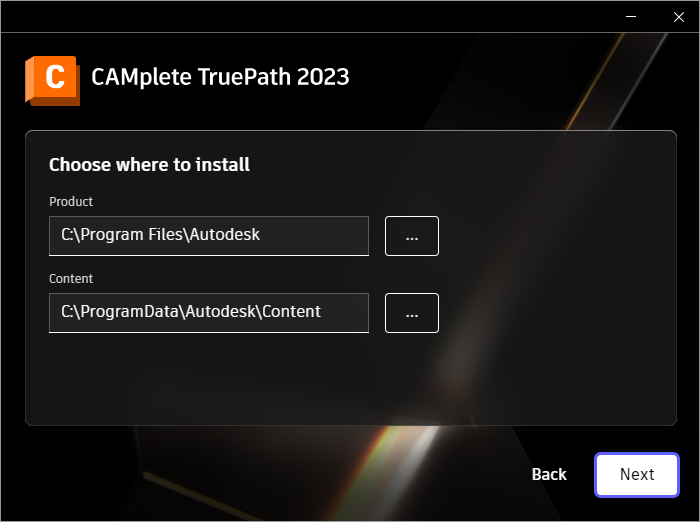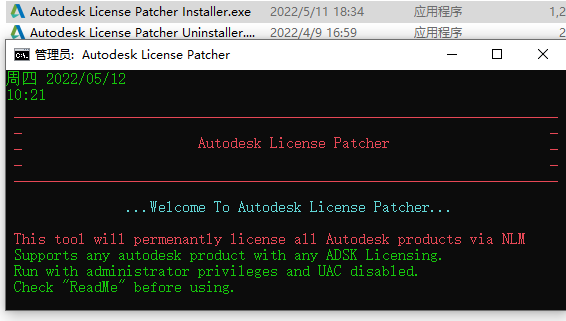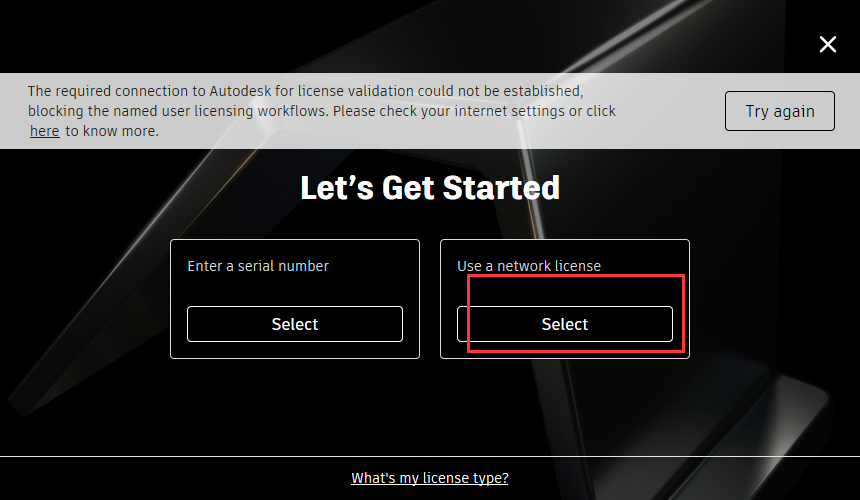CAMplete TruePath 是一款易于使用的应用程序,CAMplete TruePath 在您的 CAM 系统和您的 5 轴机器之间架起了一座桥梁。 它提供了在 3D 环境中后处理、验证和模拟 5 轴刀具路径所需的一切。可将您从 CAM 系统高效、安全地带到您的机器。 使用来自所有行业领先 CAM 系统的刀具路径数据,TruePath 的可定制后处理器允许您以您需要的方式输出您的 NC 程序,而无需在机上进行编辑。 5 轴模拟、可视化和验证工具让您有信心在运行单行 G 代码之前了解您的机器将如何运行。CAMplete TruePath用户界面显示旋转和倾斜轴控制选项,可以控制旋转轴在机床上的行为,以避免意外或有害移动!2023中文破解版,有需要的朋友不要错过了!
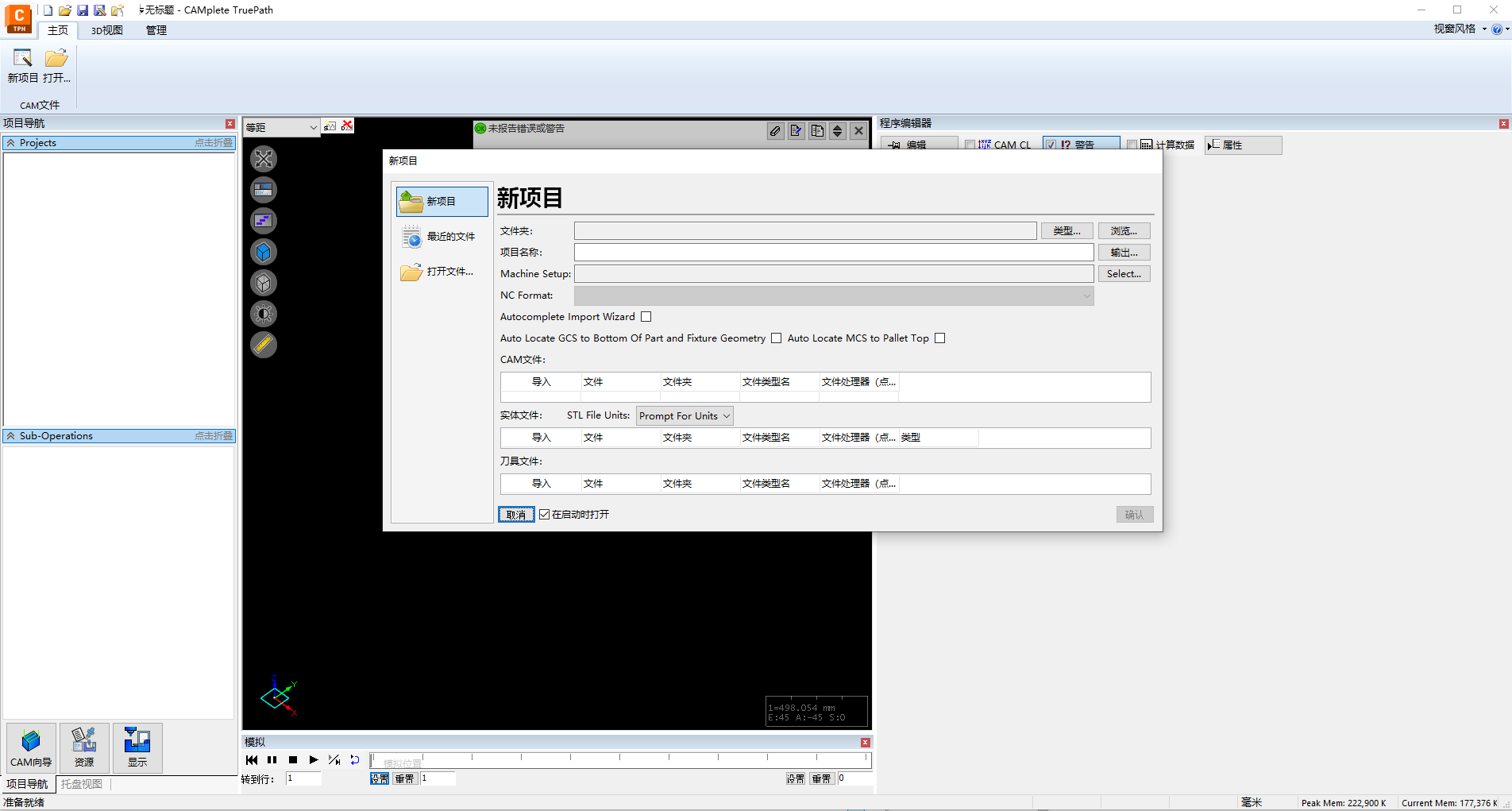
安装激活教程
1、在本站下载并解压,如图所示
2、安装程序,勾选我同意使用条款
3、安装位置
4、安装完成,使用管理员权限和禁用 UAC 运行“Autodesk License Patcher”
5、启动任何已安装的 Autodesk 产品,并在提示时执行;
- 选择“使用网络许可”
- 选择“单一许可服务器”
- 使用 127.0.0.1 或 localhost 或 27080@127.0.0.1 (或安装 Flexlm 守护程序的位置 - 语法可以是 port @ server-)
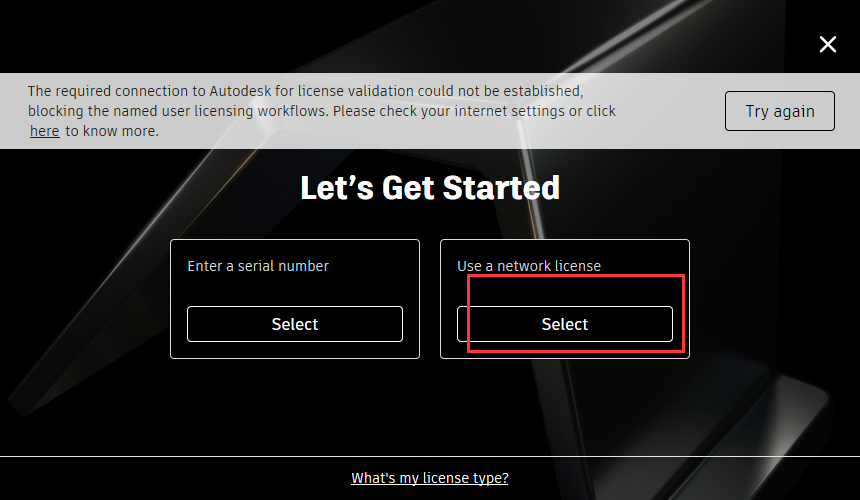
功能特色
1、经过验证的后处理器
使用与机床制造商合作开发的经过验证的后处理器输出高质量G代码。
2、高级旋转控制
CAMplete TruePath用户界面显示从不同机床列表中选择CNC机床
3、更改CNC机床
在备用机床上,甚至是在那些采用不同运动学或控制器的机床上,安全运行经过验证的程序。
4、可编辑的后处理器
对后处理器文件进行更改以调整G代码输出,并按照所需方式运行CNC机床。
5、G代码比较
将编辑过的G代码文件与原始加工NC项目进行比较,尽早发现代价高昂的错误。
6、毛坯比较
将所需的CAD模型与虚拟毛坯进行比较,以发现差异并避免代价高昂的错误。
7、使用CAM软件
在仿真、验证和导出安全的G代码之前,从不同的CAM软件产品导入数据文件。
8、可靠的G代码验证
CAMplete使用由机床制造商提供的模型,实现高度精确的验证。
9、检测碰撞和超程
快速识别潜在崩溃、未遂故障、超程和设置错误,以避免停机和代价高昂的维修。
10、分析机床运动
检查各个线性和旋转机床轴的运动,以突显可能影响零件质量的问题。
11、优化G代码文件
在导出之前修改每个G代码文件的关键机床参数,以更好地利用CNC硬件。
12、可视化机床插值
验证完整的CNC加工过程,包括切削运动、连接移动和换刀。
使用帮助
一、从新建项目向导创建项目
1、TruePath首次启动时,默认显示新建项目向导。
2、如果向导未启动,请单击功能区主页选项卡上的新建项目:
3、新建项目向导包含3个页面。New Project页面创建一个新项目,Recent File页面允许您选择以前加载的文件,Open File允许您使用File Open对话框直接加载单个文件。确保您在New Project页面上:
4、新项目页面显示以下选项:
文件夹–当前选定的文件夹,所有文件将从该文件夹中导入。
类型–指定要在所选导入文件夹中查找的文件类型。
浏览–选择当前的导入文件夹。
项目名称-将创建的新项目文档的名称。
输出–设置CAMplete XML项目文件的路径和名称。
机器设置-让您预先选择将用于发布和模拟的加工设置。
NC格式-让您预先选择NC格式进行发布。
自动完成导入向导-此选项将跳过CAM导入向导(如果已预先选择加工设置和NC格式)
将GCS自动定位到零件和夹具几何图形的底部——将自动将零件和夹具的底部与项目的G代码坐标对齐。
将MCS自动定位到托盘顶部——将自动将MCS与托盘几何形状的顶部对齐。
CAM文件–在导入目录中找到的CAM CL数据文件的列表。
几何文件-在导入目录中找到的几何文件列表。
单位提示-此下拉列表控制几何文件单位的处理方式。
工具文件–在导入目录中找到的工具文件列表。
5、单击浏览选择一个文件夹。
6、选择要从中导入文件的文件夹,然后单击选择文件夹。
7、Autodesk CAMplete TruePath将扫描文件夹中的文件,这些文件将出现在网格中:
8、对于CAM文件,每个文件都将显示为一个条目。
导入-控制是否导入文件。
文件–文件的名称。
文件夹–文件所在的文件夹。
类型–识别的文件类型。
加载器–将用于加载文件的加载器类型。要更改加载器,请单击按钮并从适用的列表中选择新的加载器类型:
注意:对于本指南中包含的示例,请将设置保留为Generic APT。
9、对于几何文件,网格将显示找到的每个几何文件:
导入-控制是否导入文件。
文件–文件的名称。
文件夹–文件所在的文件夹。
扩展名——识别的文件类型。
加载器–将用于加载文件的加载器类型。要更改加载器,请单击按钮并从适用列表中选择新的加载器类型。
类型-控制是否将几何图形添加为零件几何图形、夹具几何图形或库存几何图形。如果夹具几何的名称中包含文本“夹具”,它将自动设置为夹具类型。
10、对于工具文件,网格将显示找到的每个工具文件:
导入-控制是否导入文件。
文件–文件的名称。
文件夹–文件所在的文件夹。
扩展名——识别的文件类型。
加载器–将用于加载文件的加载器类型。要更改加载器,请单击按钮并从适用列表中选择新的加载器类型。
11、选择文件后,单击导入。
12、文件将被处理,CAM导入向导将出现。
二、从单个CAM工具路径文件启动项目:
您也可以通过加载单个CAM文件(例如:Mastercam NCI、Generic APT、UG NX CLS文件、Esprit LST文件、Powermill CUT和Hypermill POF)来开始一个新项目
1、启动TruePath后,您将在功能区上看到简化的主页选项卡。
2、单击打开以手动选择要开始使用的CAM文件:
3、在Windows打开对话框中,导航到包含CAM文件的文件夹:
4、将文件类型切换为适合您的CAM系统的类型。对于此示例,使用通用APT。
5、选择要加载的文件并单击打开。
6、文件将被处理,CAM导入向导将出现。
三、从多个CAM工具路径文件启动项目
您还可以启动一个新项目同时加载多个CAM文件(例如:Mastercam NCI、Generic APT、UG NX CLS文件、Esprit LST文件、Powermill CUT和Hypermill POF)
1、启动TruePath后,您将在功能区上看到简化的主页选项卡。
2、单击左上角的C图标,然后选择导入:
3、在Windows打开对话框中,导航到包含CAM文件的文件夹:
4、将文件类型切换为适合您的CAM系统的类型。对于此示例,使用通用APT。
5、选择要加载的文件并单击打开。
6、文件将被处理,CAM导入向导将出现
四、使用CAM导入向导
选择用于项目的文件后,将处理文件并显示CAM导入向导。这将让您设置项目的其余部分。您可以选择程序的结构、发布方式和调整刀具信息。