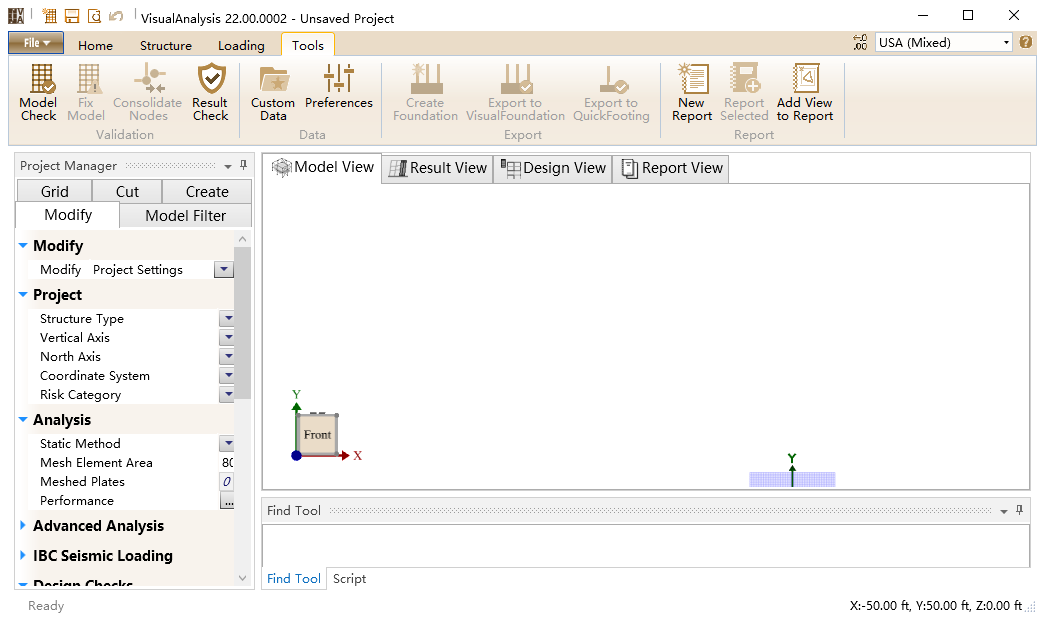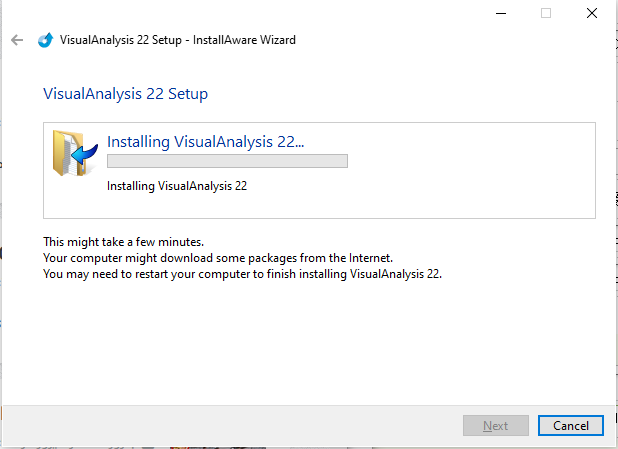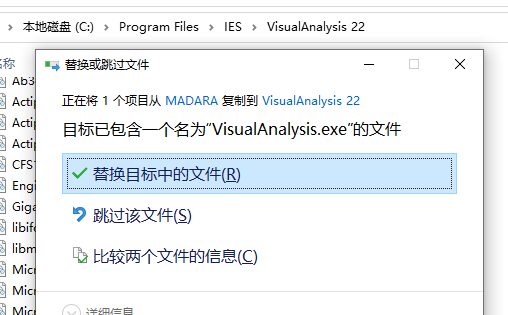VisualAnalysis破解版是先进的结构分析和设计程序,使用可使用任何的材料、任何的结构进行全面的操作,完善的设计和分析功能包括自动网格划分、非线性元素和时程分析等,涵盖模型、负载、分析、设计、报告、成功等流程,在项目交付日期内完成高质量的设计结果,并轻松的节省预算,最少的投入获得最佳的效果!在几分钟时间内就搞定你遇到的问题,你不需要投入任何的成本,也不需要承担任何的风险!VisualAnalysis是面向结构工程师和相关专业人士,有限元方法是分析的基础,并且可以根据相应的美国或加拿大设计规范,可对混凝土、钢、木材、铝和冷弯型钢构件进行结构设计,由于其强大的性能和专业的工具,加上非常容易学习掌握技巧的特性,让软件已经被广泛应用于各种结构问题的处理!本次带来最新破解版下载,提供破解补丁,替换即可破解,简单方便!
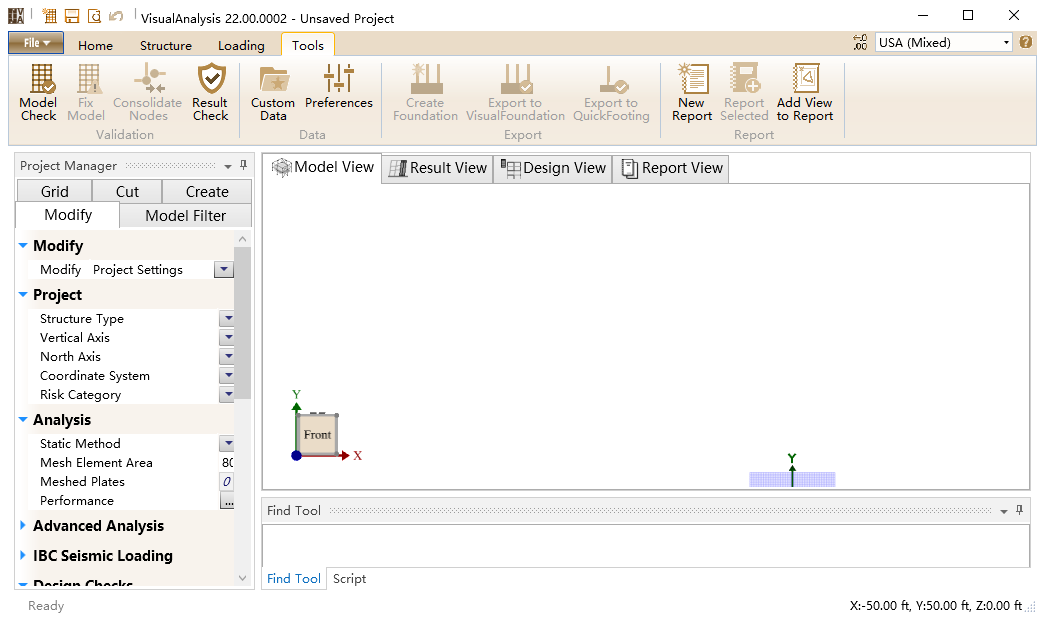
安装破解教程
1、在本站下载并解压,如图所示,得到以下内容

2、双击setup-va19.exe运行安装,如图所示,自动安装,稍等一会儿
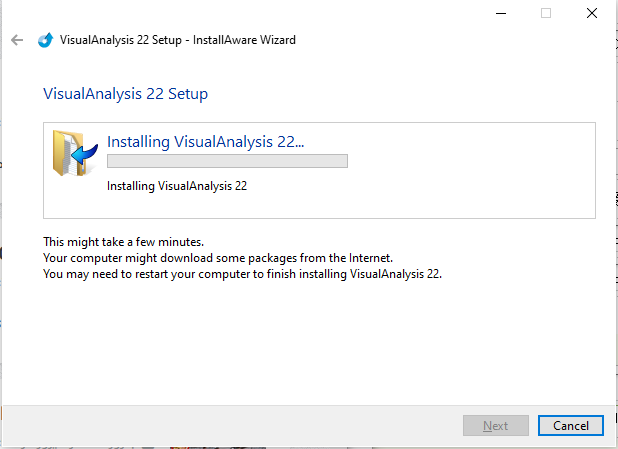
3、安装完成,去勾选启动选项,将crack中的VisualAnalysis.exe复制到安装目录中,点击替换目标中的文件
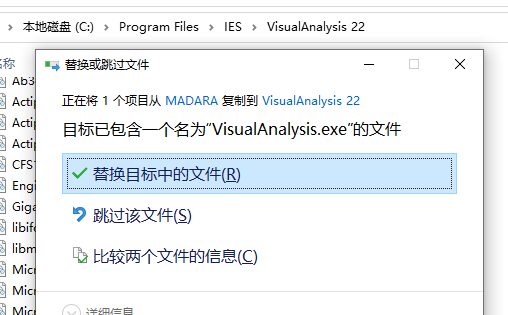
软件优势
1、模型
创建几乎任何结构的框架,桁架或FEA模型。绘制,生成,导入CAD或BIM(Revit)。
2、加载
轻松施加载荷。将区域荷载分配给成员。同一项目中的重力和侧向荷载。
3、分析
快速静态,P增量,AISC直接,动态和非线性。经过验证的结果。
4、设计
根据相关的材料规格检查钢,混凝土,木材,冷弯和铝。
5、报告
带有筛选器,排序和页面预览查看器的灵活,专业的输出。
6、成功!
我们使VisualAnalysis保持精简,因此您可以快速学习它并完成您的项目。
版本特色
1、优点与特色
二维模型:梁,平面框架和桁架
任何材料:数据库或自定义
成员元素,广泛的,可定制的形状数据库
参数模型生成
草图模型,DXF导入,电子表格
节点载荷:力,力矩,沉降
成员负载:集中,分布式,热负荷
复制并粘贴模型和负载
自定义载荷组合
自动建筑代码组合
静态分析:一阶,P-delta,AISC直接
单元力,应力,位移;节点反应
结果图形和图解
报告:简单,可定制,专业
模型验证,合理的结果检查
3D模型:空间框架和桁架,坦克等
板/壳元素
弹性弹簧支架
板载荷:压力,静液压,热
支流区域负荷产生
动态分析:模态与响应
2、设计检查功能
最佳成员搜索(数据库或参数)
挠度检查
会员人数限制
钢铁AISC 360-16、10、05 ASD和LRFD,CSA S16-14 LRFD; 复合梁
Wood NDS 2018 ASD和LRFD
混凝土ACI 318-14,CSA A23.3-14,ACI 350-06
铝ADM 2015 ASD和LRFD
冷成型AISI 2010-2018 ASD和LRFD,加拿大LSD
3、高级功能 简单
区域中的自动网格板(易墙,平板建模)
刚性链接成员
剪式接头
自定义“斑点”形状(原始A,I,S,J)
悬链线元件
半刚性成员连接
具有强制功能的时程分析
移动负载:卡车和车道;影响线
结果叠加
设计参数替代
定制构件和材料的应力和挠度检查
信封结果集
使用帮助
一、VisualAnalysis简介
VisualAnalysis使用以下工作流程。在培训视频中可以找到有关如何入门的更多信息。
1、模型
通过在网格上单击并拖动鼠标在模型视图中绘制成员。节点是在成员端自动创建的。
在项目管理器|调整网格的参数或添加各种类型的新网格。网格选项卡。
鼠标单击以图形方式选择项目以在“项目管理器” |“项目”修改标签。
单击模型视图中的空白以选择“无”并修改项目设置。
使用右键单击上下文菜单可获取与视图(模型视图,结果视图,设计视图)以及当前所选项目相关的快速相关命令。
使用项目经理|每个视图中的“过滤器”选项卡以图形方式显示或隐藏信息。
在“模型视图”中选择节点以定义支撑条件。
2、加载
选择服务负载工况,例如D(静载),L(活载)等。
选择一个或多个节点或成员,然后使用“加载”功能区中的按钮应用“节点加载”或“应用成员加载”。
使用荷载工况管理器从标准建筑规范中选择荷载工况或创建自定义荷载组合。
3、分析
会自动执行有限元分析(即没有可单击的按钮)。
分析结果(位移,力,力矩和应力)显示在结果视图中。
调整项目管理器中的设置。 “结果过滤器”选项卡可修改“结果视图”中以图形方式显示的内容。
4、设计
使用“修改”选项卡中的功能,将成员手动添加到“设计组”,或允许VisualAnalysis到“自动分组成员”。
设计是自动执行的,并且在“设计视图”中以图形方式显示每个成员的最大单位值(需求与容量之比)。
手动调整成员参数或使用“设计组”搜索最佳成员部分。
5、报告
通过双击或从“项目管理器”中的可用表中拖放来创建报告。添加表选项卡。
在“修改”选项卡中调整“报告设置”和“模型过滤器”,或者重新排列或删除报告中的表。
单击报告中的表以选择它们,然后在“选定表”选项卡中调整参数。
二、程序布局
学习VisualAnalysis的最好方法是使用和浏览该程序,以了解每个按钮或菜单下的可用功能。 还提供了一些教程视频,介绍了该软件的许多功能。
1、屏幕布局
下图介绍了此帮助文件和培训视频中使用的程序术语。 可以通过拖动面板的分隔线来调整面板的大小,或者通过拖动面板的标题栏或右键单击标题来重新定位面板。 使用“图钉”图标临时折叠面板以获取更多的工作空间。 将鼠标指针悬停在下面的屏幕图像上,以获取有关程序每个区域的信息。

2、主菜单/工具栏
主菜单,工具栏或功能区包含用于指导VisualAnalysis的各种命令。每个组织在一个组中,以帮助快速定位它们。某些功能区选项卡仅在特定窗口内工作时显示。每个命令都有鼠标指针悬停在其上方时显示的描述。许多都有快捷键快捷键。
3、项目经理
通过项目管理器,可以立即访问VisualAnalysis中的频繁操作。默认情况下,此工具停靠在窗口的左侧,并根据活动窗口显示各种选项卡。如果需要更多空间,此窗口可以停靠在左侧或独立浮动。或者,拖动侧面边框以使其更宽或更窄。
“修改”选项卡用于更改项目设置或“模型视图”或“设计视图”中所选对象的属性。在“报告视图”中,此选项卡用于调整“报告设置”和“包含的表”。
“过滤器”选项卡用于控制活动视图中显示或隐藏的内容。
网格选项卡用于控制草图网格,以帮助在“模型视图”中绘制模型。
当结果视图处于活动状态时,结果选项卡将替换修改选项卡。此选项卡提供活动工况的关键结果信息。
“剪切”选项卡用于创建几何切片或框,以与部分复杂3D模型配合使用。
“创建”选项卡用于快速生成模型对象和通用结构。
“添加表”选项卡用于将可用表添加到报表中。
“选定表”选项卡用于修改报告中选定表的参数,并选择要显示的表列。
“报告”选项卡用于保存活动报告或使用的现有报告样式。
4、图形视图
这些视图提供了一种查看模型,分析结果,设计结果和报告的方式。每个选项卡显示不同的选项,并在项目管理器和查找工具中提供不同的信息。某些“图形”选项卡将仅基于模型中的对象(例如“成员图”)出现。
5、状态
该面板提供了有关已完成的操作,正在进行的操作以及模型或检查中是否工作还是失败的快速更新。单击带下划线的任何项目以获取更多信息。 “状态”窗口仅在“结果视图”和“设计视图”中可用。
6、状态栏
显示背景网格划分/分析进度。后台处理是在处理器的单独线程上完成的,因此您可以在它们运行时继续工作。唯一需要等待程序的时间是鼠标光标变成沙漏时,或者如果您希望查看当前正在进行的分析或设计检查。通过双击屏幕底部的状态栏,可以为后台活动提供详细的进度条。
7、查找工具
查找工具提供了一种有效的方式来查看,选择和编辑节点,成员,荷载,工况,设计组以及模型的许多其他方面。默认情况下,此工具停靠在窗口底部。使用F7或图钉图标自动隐藏此面板。停靠后,拖动侧面边框以使面板更大或更小。使用“查找”工具,即使在活动窗口中看不见对象,也可以查找,选择,编辑和删除对象。双击一个元素(构件,板,弹簧),图形窗口将放大以显示该元素(如果可见)。通过单击列标题可以对“查找”工具中显示的列表进行排序(再次单击以颠倒顺序)。使用Shift和Ctrl键选择项目,就像Windows中的任何列表一样,以选择范围或切换单个项目。
8、单位样式,精度
最右边的工具栏上方是单位下拉列表,用于选择显示物理量的方式。使用单位选择器左侧的图标更改小数位数或有效数字位数。回到首页管理单位以创建自定义单位样式或编辑现有单位样式。
9、数据输入:物理量
以任何单位样式输入值。输入任何数字或数学表达式,然后输入已知的缩写。长度单位也可以用“ ft-in-16ths”符号输入。输入的值将被转换,然后以当前的“显示”单位重新显示。
10、窗口位置
VisualAnalysis将自动记住窗口和面板的位置。可以使用自动隐藏折叠诸如“项目管理器”或“查找工具”之类的面板,也可以将其浮动在单独的窗口中。您可以使用工具|重置窗口布局。 “定制数据”命令可找到VA.DockingLayout.xml文件并将其删除。
三、鼠标和键盘命令
1、选择:
单击以选中(鼠标悬停指示将要选择的对象)
单击视图的“空白”以取消选择所有内容并访问“项目设置”。
Ctrl +单击可在不影响其他对象的情况下切换对象选择
Shift +单击以选择给定类型的所有对象。
Shift +拖动绘制一个选择框(从左到右选择完全封闭的对象,从右到左选择任何部分封闭的对象)
Shift + Ctrl +单击以选择与单击的项目具有相同名称前缀的一种类型的项目。
2、放大:
滚动鼠标滚轮,将鼠标指针悬停在要放大或缩小的点上。
双击鼠标滚轮以全部缩放。
Ctrl +(加号)和Ctrl-(减号)键。
Ctrl + Home放大所有/范围
Ctrl + End启用Home |缩放区域命令,然后拖动以创建区域。
3、泛:
拖动鼠标滚轮平移。
Shift +箭头键也将平移。
4、旋转:
Ctrl +拖动鼠标滚轮可旋转视图。
单击图形左下角的多维数据集的面,边或角以旋转视图。
Ctrl +箭头键也将旋转。
点击首页|旋转水平按钮或主页|垂直旋转按钮(按住Shift键并单击以向相反方向旋转)
5、上下文菜单:
右键单击鼠标,可根据视图和所选内容选择相关命令的简短菜单。
Shift + F10还会显示上下文菜单。
6、热键:
Alt将显示主菜单中的热键
F按住可在鼠标下临时显示“飞越”信息。
F1帮助。
F7显示或隐藏查找工具。
F9切换图片视图
Esc取消图形绘图并进入无绘图模式。
删除图形选择。
Ctrl + C将图形图像复制到剪贴板。
Ctrl + V生成副本,或将图形粘贴到“报表视图”中。
7、杂:
在模型视图中拖动以在网格点或现有节点之间草绘构件,板,电缆或区域。
双击结果视图或设计视图将为对象生成报告视图。双击“查找工具”中的元素或节点将缩放到该项目。
在节点上按Ctrl + Alt +拖动以移动该节点。注意:无法以这种方式合并两个节点(将节点关闭并使用“工具|合并节点”命令进行合并)。
8、Windows中的鼠标中键
根据您的系统,您可能需要进入“控制面板”,“硬件”,“鼠标”,并将滚轮按钮设置为类似于“单击中间按钮”的行为。某些鼠标实用程序可能会覆盖该设置,或者可能无法在某些版本的Windows上进行设置。