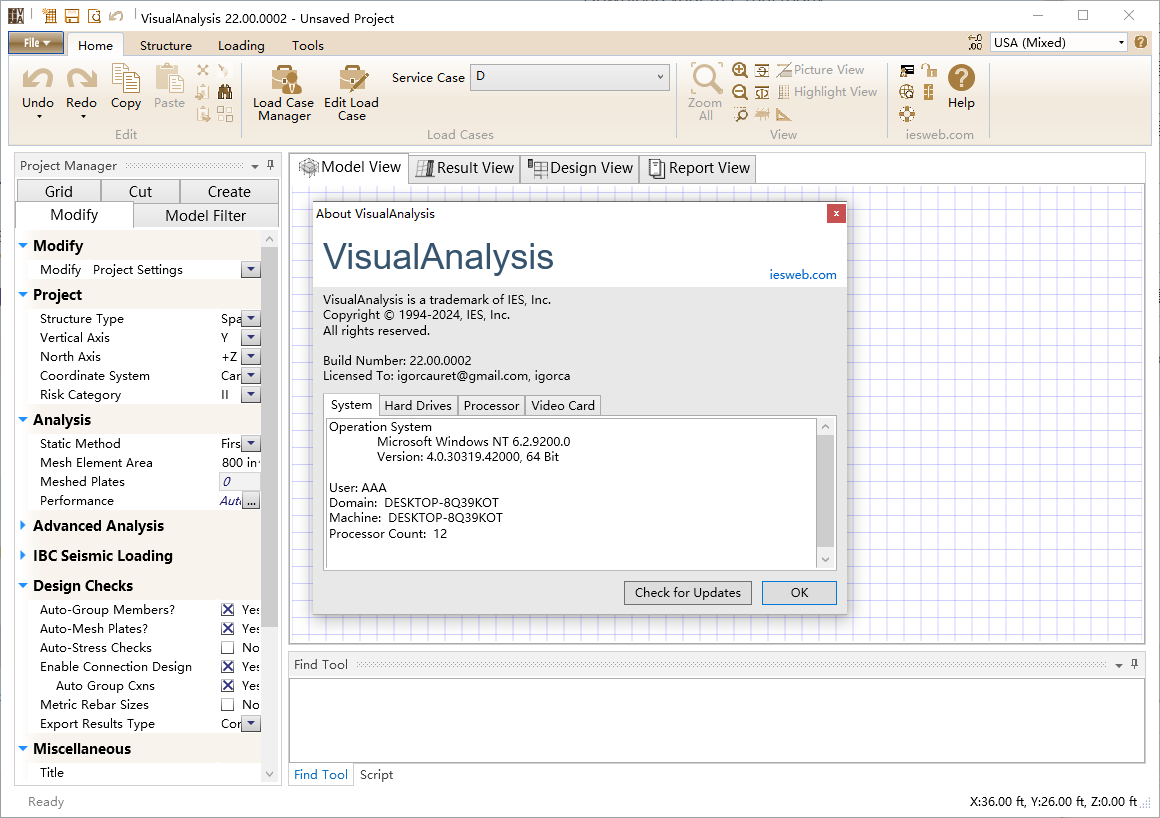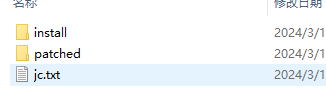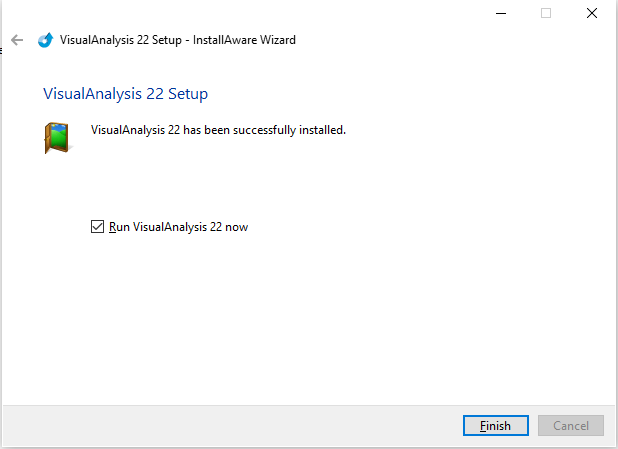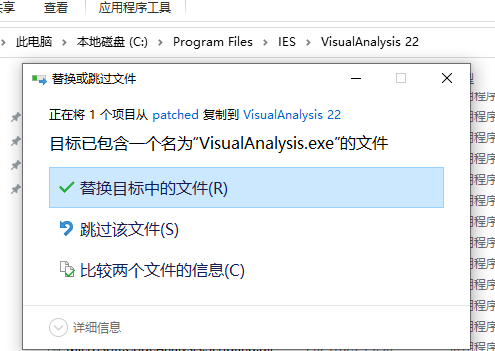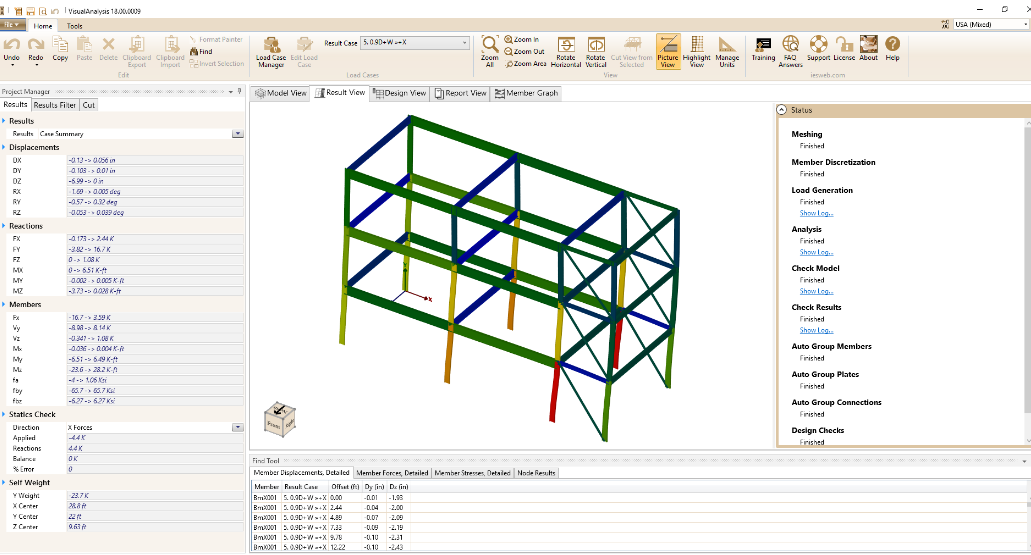VisualAnalysis v22是功能强大的可视化分析和设计软件,对于结构工程师以及具有相关需求的用户来说都会给予巨大的帮助和支持,在有限元的分析基础上,符合当地的设计贵方,准确解决各种复杂的结构问题,包括混凝土、钢、木材、铝和冷弯型钢构件等,支持各种材料的设计和检查, 支持静态分析和设计,支持动态有限元分析,支持完整的3D模型设计和分析,并提供各种高级功能,您可以自定义您的材料库,您可以快速创建草图,可以导入模型并进行各种计算分析,功能完整而强大,操作简单而流畅,适合所有有需要的用户使用,破解版下载,有需要的朋友不要错过了!
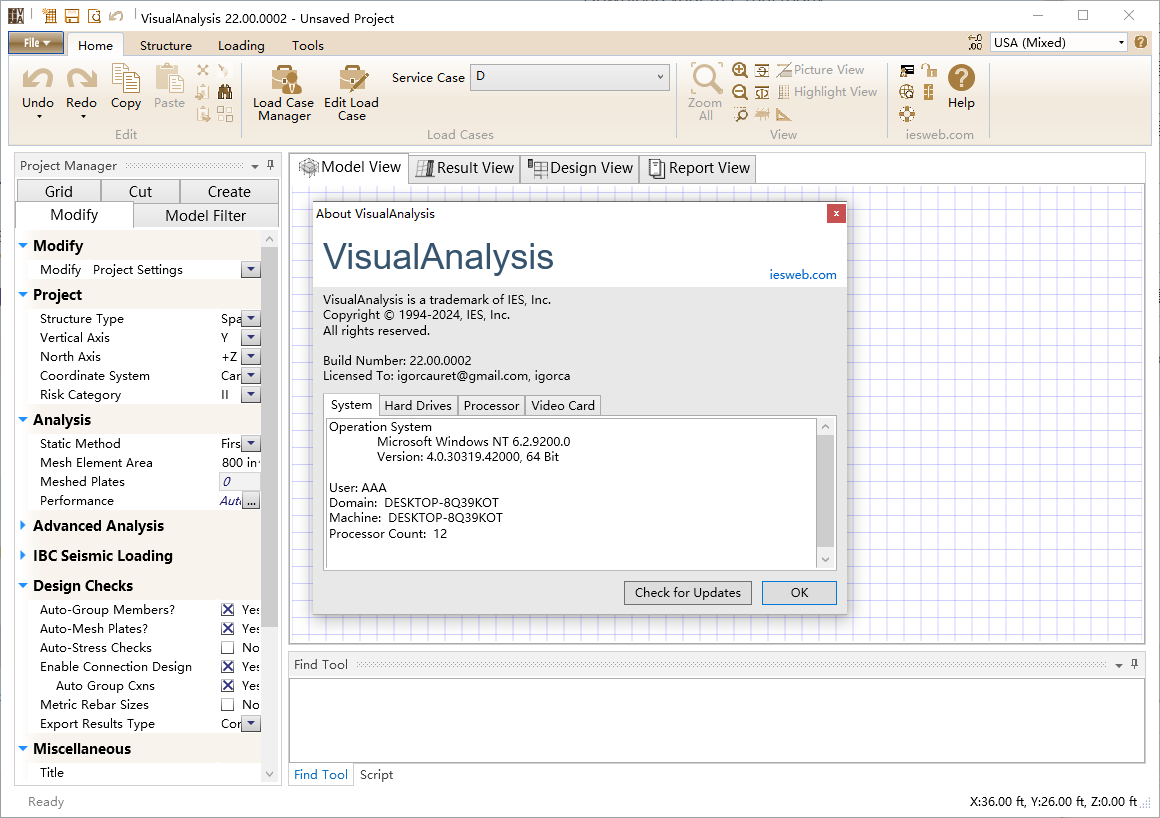
安装激活教程
1、在本站下载并解压,如图所示
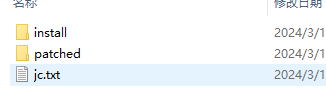
2、安装程序,将启动选项勾选掉
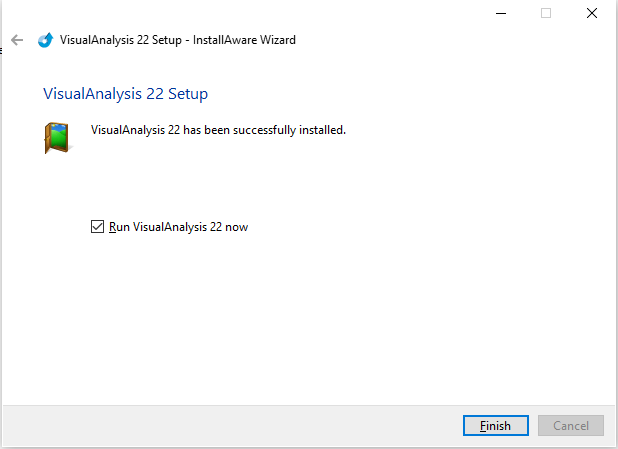
3、将破解的exe复制到安装目录中,替换
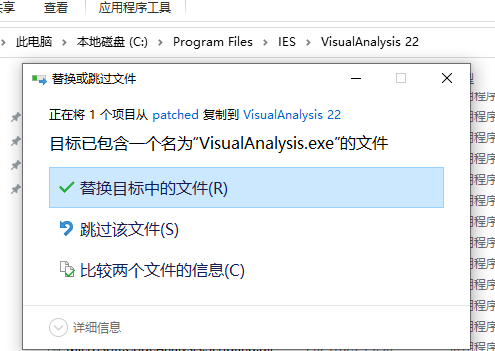
功能特色
1、优势和特点
2D模型:梁、平面框架和桁架
任何材料:数据库或自定义
成员元素,广泛的、可定制的形状数据库
参数化模型生成
创建模型:草图、生成、复制/粘贴
导入模型:电子表格、CAD、Revit、SDNF
节点载荷:力、力矩、沉降
杆件荷载:集中、分散、热
复制和粘贴模型并加载
自动建筑规范组合(IBC、ASCE7、NBC等)
可定制的荷载组合
静态分析:一阶,P-delta、AISC直接
单元力、应力、位移;节点反应
结果图形和绘图
报告:简单、可定制、专业
模型验证,合理结果检查
导出到CAD、Revit、SketchUp、STAAD、SDNF、
3D模型:空间框架和桁架,坦克等。
板/壳元件
弹性弹簧支架
板载荷:压力、静压、热
支流区负荷产生
动态分析:模态和响应
2、设计检查功能
最佳成员搜索(数据库或参数)
挠度检查
杆件大小约束
钢AISC 360-22、16、10、05 ASD和LRFD;CSA S16:19,14 LRFD;复合梁
木材NDS 2018 ASD和LRFD
混凝土ACI 318-19,14;CSA A23.3:19,14;ACI 350-20,06
铝ADM 2020 ASD和LRFD
冷成型AISI 2010-2018 ASD和LRFD,加拿大LSD
3、高级功能
区域中的自动网格板(简易墙、板建模)
带有高级用户脚本的命令窗口
Rigid-Link成员
剪刀式关节
自定义“Blob”形状(原始A、I、S、J)
接触网电缆元件
半刚性杆件连接
带强迫函数的时程分析
移动负载:卡车和车道;影响线
结果叠加
设计参数覆盖
应力和挠度检查自定义成员和材料
包络结果集
4、您将在VisualAnalysis中设计什么?
有了VisualAnalysis,您的可能性是无穷无尽的。IES客户设计了以下所有内容:
体育场馆
井架起重机
滑动橇
储物架
埋藏涵洞
Starter Castles(新手城堡酒店)
机场航站楼
脚手架
谷仓
船用车架
Guyed Towers(拉盖塔酒店)
海豚
码头
起重机支架
圆形罐壁
过山车
多层次基础
八角形单极子
那个秘密防御的东西
公寓楼
起重机梁系统
混凝土隧道壳
临时支撑
舞台灯光支架
矿用输送机支架
立柱转运梁
学校和医院
精心制作的树屋
公路标志
桥墩
大坝闸门
锅炉罐
喷漆房
艺术雕塑
教堂修复
游泳池
农用垃圾箱
起重夹具
在727喷气式飞机(AECOM)中携带虎鲸的移动坦克
使用帮助
一、isualAnalysis简介
VisualAnalysis使用以下工作流。有关如何开始的更多信息,请参阅培训视频。
1、模型
通过在网格上单击并拖动鼠标,在模型视图中绘制成员。节点将在成员的末端自动创建。
在“项目管理器|栅格”选项卡中调整栅格的参数或添加各种类型的新栅格。
在“项目管理器”|“修改”选项卡中单击鼠标以图形方式选择项目以进行编辑。
单击模型视图中的空白以选择“无”并修改项目设置。
使用右键单击关联菜单可以快速获取与视图(模型视图、结果视图、设计视图)和当前选定项目相关的命令。
在每个视图中使用“项目管理器|过滤器”选项卡以图形方式显示或隐藏信息。
在模型视图中选择节点以定义支撑条件。
2、负载
选择使用荷载情况,如D(静荷载)、L(活荷载)等。
选择一个或多个节点或杆件,然后使用“加载”功能区中的按钮“应用节点载荷”或“应用杆件载荷”。
使用荷载工况管理器从标准建筑代码中选择荷载工况,或创建自定义荷载组合。
3、分析
有限元分析是自动执行的(即没有可点击的按钮)。
分析结果(位移、力、力矩和应力)显示在结果视图中。
调整“项目管理器|结果过滤器”选项卡中的设置,以修改“结果视图”中以图形方式显示的内容。
4、设计
手动将成员添加到设计组,或允许VisualAnalysis使用“修改”选项卡中的功能自动对成员进行分组。
设计将自动执行,并在设计视图中以图形方式显示每个构件的最大单位值(需求与容量之比)。
手动调整成员的参数,或使用“设计组”搜索最佳成员截面。
5、汇报
通过双击或从“项目管理器”|“添加表”选项卡中的可用表中拖放,在“报告视图”中创建报告。
调整“修改”选项卡中的“报告设置”和“模型过滤器”,或者重新排列或删除报告中的表。
单击报告中的表以选择它们,并调整“选定表”选项卡中的参数。
二、程序布局
学习VisualAnalysis的最佳方法是使用和探索程序,以了解每个按钮或菜单下的可用内容。还提供了一些教程视频,解释了该软件的许多功能。
1、屏幕布局
下图介绍了此帮助文件和培训视频中使用的程序术语。可以通过拖动分隔符来调整面板的大小,也可以通过拖动标题栏或右键单击标题来重新定位面板。使用“图钉”图标临时折叠面板以获得更多的工作空间。将鼠标指针放在下面的屏幕图像上,以获取有关程序每个区域的信息。
主菜单/工具栏
主菜单、工具栏或功能区包含用于指导VisualAnalysis的各种命令。每个人都被组织在一个小组中,以帮助快速找到他们。某些功能区选项卡仅在特定窗口中工作时才会显示。每个命令都有一个描述,当鼠标指针悬停在上面时会显示出来。许多命令都有热键快捷键。
项目经理
项目经理提供对VisualAnalysis中频繁操作的即时访问。默认情况下,此工具停靠在窗口的左侧,并根据活动窗口显示各种选项卡。如果需要更多的空间,可以将此窗口停靠在左侧,也可以使其独立浮动。或者,拖动侧边界使其更宽或更窄。
“修改”选项卡用于更改项目设置或模型视图或设计视图中选定对象的特性。在“报告视图”中,此选项卡用于调整“报告设置”和“包含的表”。
“过滤器”选项卡用于控制活动视图中显示或隐藏的内容。
“轴网”选项卡用于控制“绘制轴网”,以帮助在模型视图中绘制模型。
“结果视图”处于活动状态时,“结果”选项卡将替换“修改”选项卡。此选项卡提供活动负载情况的关键结果信息。
“剪切”选项卡用于创建几何切片或长方体,以处理复杂三维模型的一部分。
“创建”选项卡用于快速生成模型对象和公共结构。
“添加表”选项卡用于将可用表添加到报告中。
所选表选项卡用于修改报告中所选表的参数,并选择要显示的表列。
“报告”选项卡用于保存活动报告或已使用的现有报告样式。
图形视图
这些视图提供了一种查看模型、分析结果、设计结果和报告的方式。每个选项卡显示不同的选项,并将在项目管理器和查找工具中提供不同的信息。某些“图形”选项卡将仅基于模型中的对象显示,例如“成员图”。
地位
此面板提供了关于已完成的操作、正在进行的操作以及模型或检查中的操作是否正常或失败的快速更新。单击任何带下划线的项目以获取更多信息。“状态”窗口仅在“结果视图”和“设计视图”中可用。
状态栏
显示背景网格划分/分析进度。后台处理是在处理器的一个单独线程上完成的,因此您可以在它们运行时继续工作。您唯一需要等待程序的时间是当鼠标光标变为沙漏时,或者您希望查看当前正在进行的分析或设计检查时。通过双击屏幕底部的状态栏,可以为后台活动提供详细的进度栏。
查找工具
“查找工具”提供了一种有效的方式来查看、选择和编辑节点、成员、荷载、设计组以及模型的许多其他方面。默认情况下,此工具停靠在窗口的底部。使用F7或图钉图标自动隐藏此面板。停靠时,拖动侧边界以使面板变大或变小。使用“查找”工具可以查找、选择、编辑和删除对象,即使这些对象在活动窗口中不可见。双击某个图元(杆件、板、弹簧),图形窗口将放大以显示该图元(如果可见)。“查找”工具中显示的列表可以通过单击列标题进行排序(再次单击可颠倒顺序)。与Windows中的任何列表一样,使用Shift和Ctrl键选择项目以选择范围或切换单个项目。
单位样式,精度
最右侧工具栏上方是“单位”下拉列表,用于选择物理量的显示方式。使用单位选择器左侧的图标更改小数位数或有效位数。转到主页|管理单位以创建自定义单位样式或编辑现有单位样式。
数据输入:物理量
以任意单位样式输入值。输入任意数字或数学表达式,后跟已知缩写。长度单位也可以用“十六分之一英尺”表示法输入。输入的值将被转换,然后以当前的“显示”单位重新显示。
窗口位置
VisualAnalysis将自动记住窗口和面板的位置。像“项目管理器”或“查找工具”这样的面板可以通过自动隐藏折叠,也可以浮动在单独的窗口中。可以使用“工具”|“自定义数据”命令重置窗布局,以定位VA.DockingLayout.xml文件并将其删除。
2、鼠标和键盘命令
选择
单击以进行选择(鼠标悬停指示将要选择的对象)
单击视图的“空白”以取消选择所有内容并访问“项目设置”。
按住Ctrl键并单击以切换对象选择而不影响其他对象
按住Shift键并单击以选择给定类型的所有对象。
按住Shift键并拖动绘制一个选择框(从左到右选择完全封闭的对象,从右到左选择任何部分封闭的对象)
Shift+Ctrl+单击可选择与单击的项目具有相同名称前缀的一种类型的项目。
快速移动
将鼠标滚轮与指针滚动到要放大或缩小的点上。
双击鼠标滚轮以全部缩放。
Ctrl+(加号)和Ctrl-(减号)键。
Ctrl+Home用于缩放所有/范围
Ctrl+End可启用“开始|缩放区域”命令,然后拖动可创建区域。
平锅
拖动鼠标滚轮进行平移。
Shift+箭头键也将平移。
旋转
按住Ctrl键并拖动鼠标滚轮以旋转视图。
单击图形左下角立方体的面、边或角以旋转视图。
Ctrl+箭头键也将旋转。
单击“主页|水平旋转”按钮或“主页|垂直旋转”按钮(按住Shift键并单击按钮可沿相反方向旋转)
上下文菜单:
右键单击鼠标,根据视图和所选内容显示相关命令的短菜单。
Shift+F10还显示上下文菜单。
热键:
Alt将显示主菜单中的热键
F按住可在鼠标下临时显示“飞越”信息。
F1帮助。
F7显示或隐藏查找工具。
F9切换图片视图
Esc取消图形绘制,然后进入“不绘制”模式。
删除图形选择。
Ctrl+C将图形图像复制到剪贴板。
Ctrl+V在“报告视图”中生成副本或粘贴图形。
混杂的
在模型视图中拖动以绘制杆件、板、电缆或轴网点或现有节点之间的区域。
双击“结果视图”或“设计视图”,将生成对象的报告。双击“查找工具”中的元素或节点将缩放到该项目。
按住Ctrl+Alt并拖动节点以移动节点。注意:两个节点不能以这种方式合并(关闭节点并使用“工具”|“合并节点”命令进行合并)。
3、Windows中的鼠标中键“按钮”
根据您的系统,您可能需要进入“控制面板”、“硬件”、“鼠标”,并将滚轮按钮设置为类似“中键单击”的行为。某些鼠标实用程序可能会覆盖该设置,或者在某些版本的Windows上可能没有设置该设置。