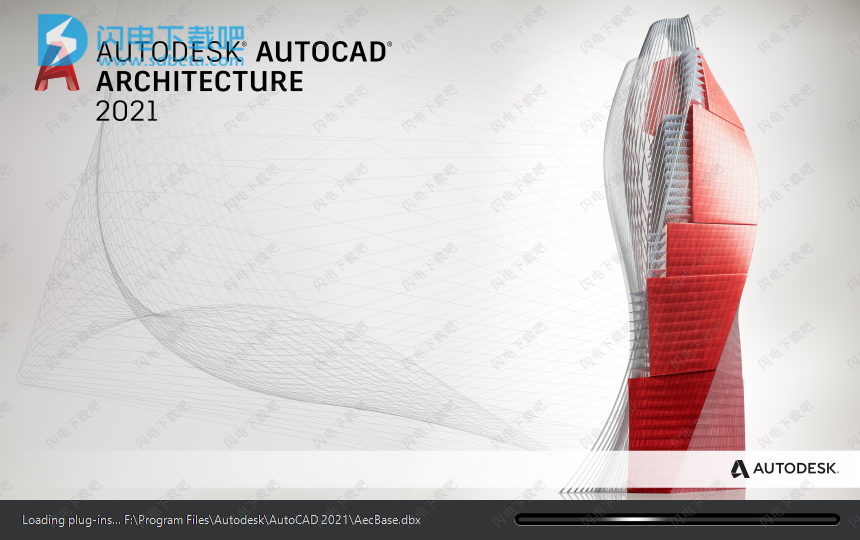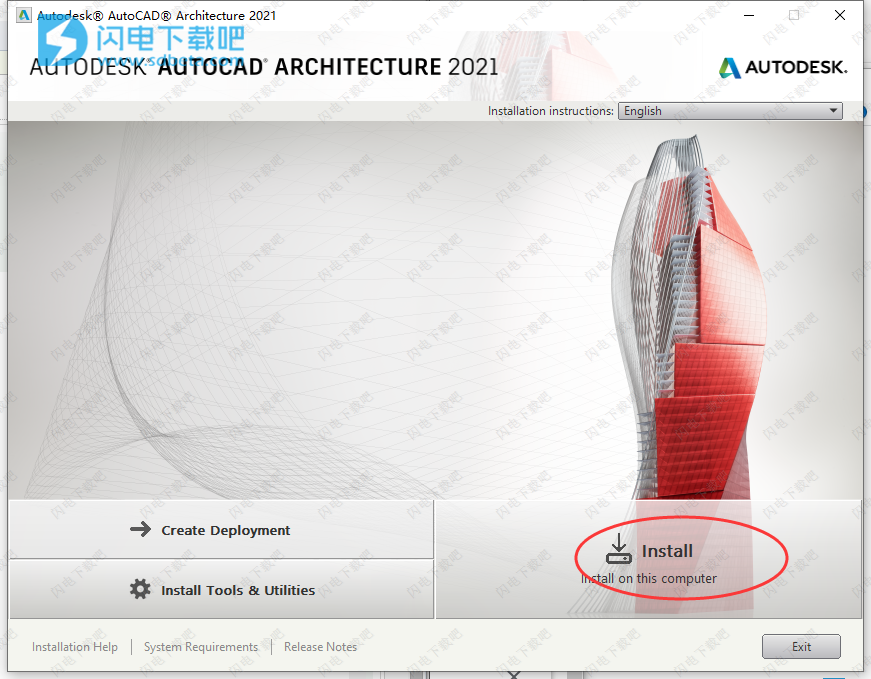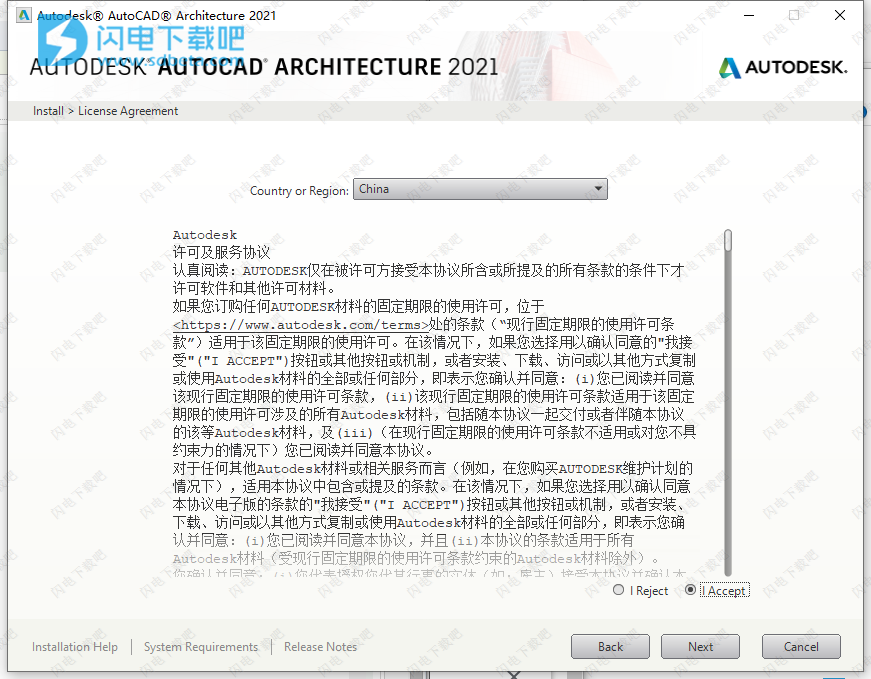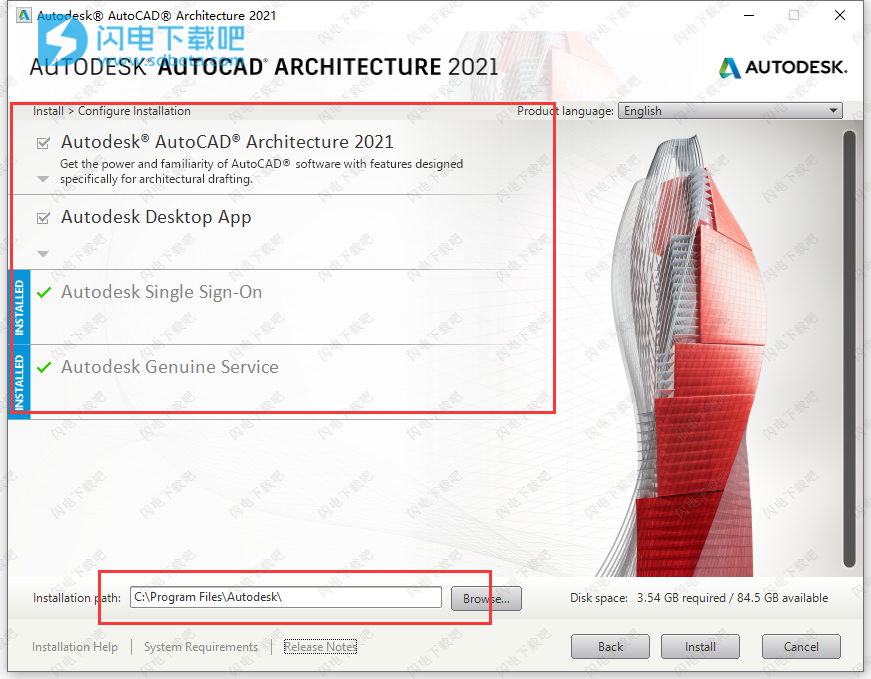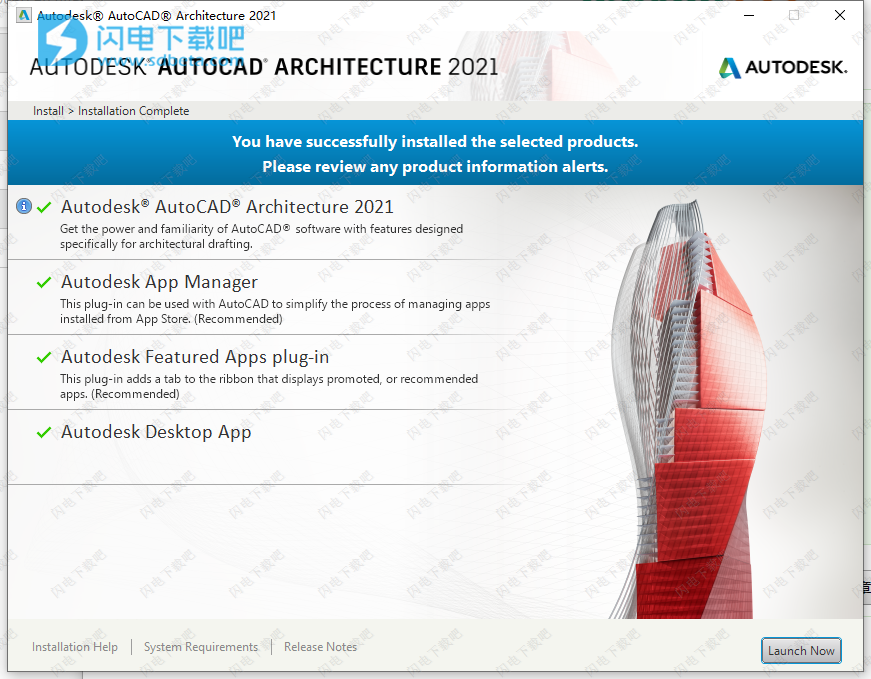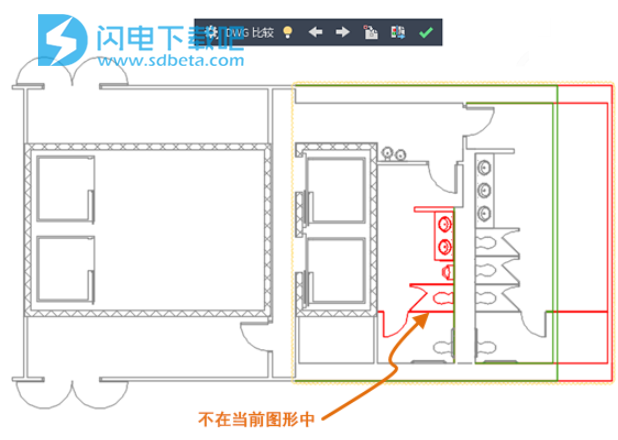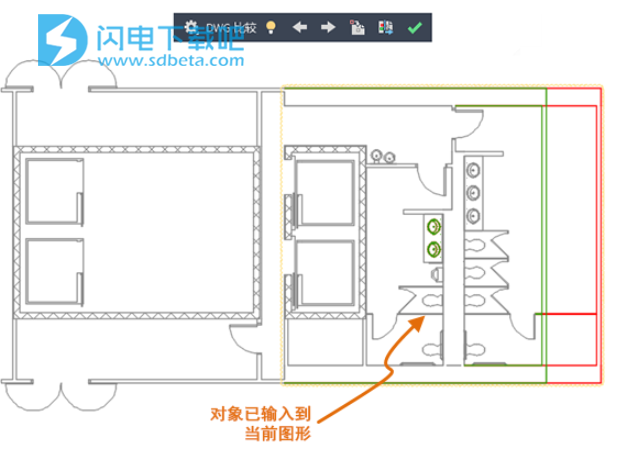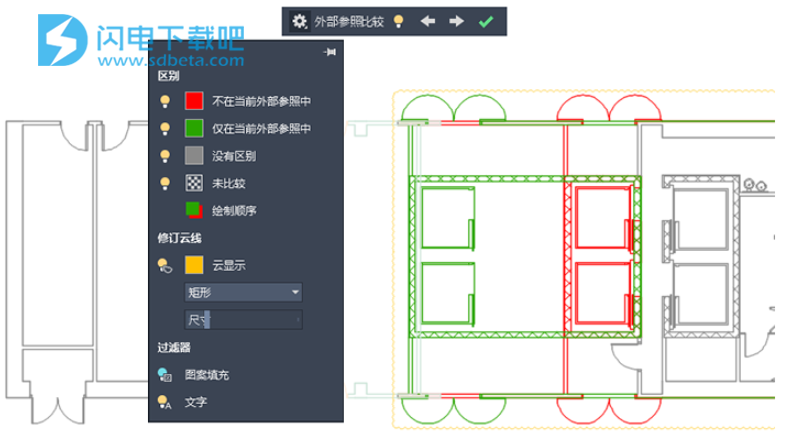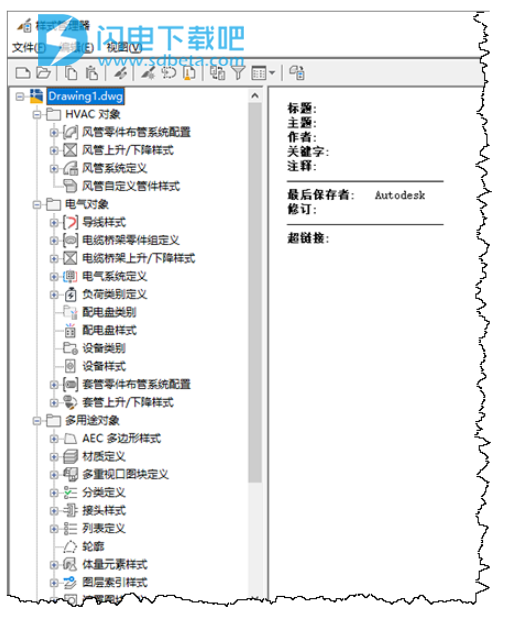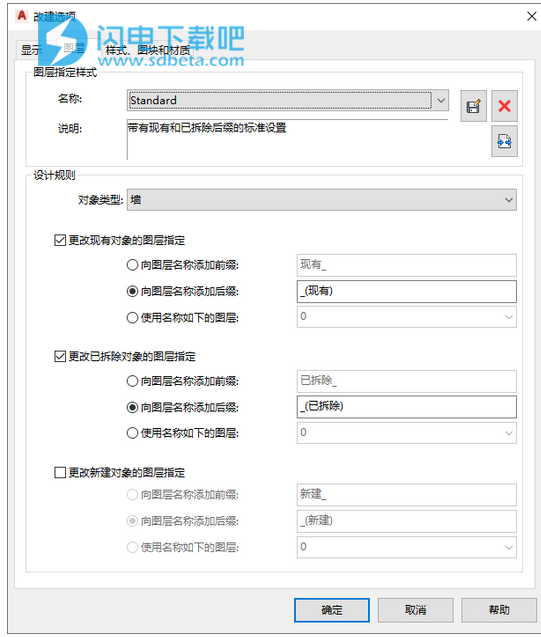如果更改了参照图形,则应用程序窗口右下角(状态栏托盘)将显示一个气泡消息。单击气泡消息中的链接,可重新加载已修改的外部参照或比较更改。还可以在“外部参照”选项板中比较外部参照更改。
·偶然性崩溃
编辑门或窗部件上的格线时,不再发生崩溃。
在图形中选择剪裁三维格线时,不再发生崩溃。
在图形中选择多重视口图块时,它不会挂起。
·移植
从早期版本移植图形时,如果同步未完成,则命令行中现在会显示警告。
现在,在移植早期版本中的设置后,可以添加注释记号。
·剖面或立面视图
在编辑剖面或立面几何图形期间,对象捕捉现在可以正常工作。
在附着外部参照图形时,水平剖面现在可以正常工作。
在分解剖面后,外部参照对象的正确图层信息现在显示在“特性”选项板中。
·IFC
即使其中一个组件导致错误,IFC 输入现在也能正常工作。
·房间标记
在旋转的 UCS 中,现在可以在创建空间期间将房间标记放置在正确的旋转位置。
·墙
将注释性墙图案填充作为外部参照附着到其他图形中时,该注释性墙图案填充现在可以正确显示。
“墙样式特性”对话框的大小现在会在后续启动时保留。
·项目导航器
在 Microsoft® Windows® 10 版本 1803 或更高版本的计算机中,包含特殊字符的文件夹和文件现在可以正确显示在“项目导航器”中。
·分类定义
在复制和粘贴多重视口图块时,分类类别名称不会带数字后缀进行静默复制。
提高了在复制和粘贴包含分类定义(具有重复的子类别名称)的多重视口图块时的性能。
·打印
当更改为隐藏线视觉样式时,打印预览将根据 CTB 文件中的设置正确显示。
·项目同步
提高了在同步托管在网络中项目上的项目标准时的性能。
·动态输入
在下一个点提示上,多段线的动态输入提示现在会针对所有角度正确显示。
AutoCAD Architecture 工具集会利用 AutoCAD 中的大部分新功能。有关详细信息,请参见“帮助”中的“AutoCAD 2021 中的新增功能”主题。
使用帮助
1、关于图层索引替代
使用图层索引替代,可以修改由一个或多个图层索引指定的默认图层名称。图层名称的结构由图层标准定义中的说明性字段确定。可以替代图层索引样式内的所有图层索引,也可以选择要替代的单个图层索引。可以替代构成图层名称的所有说明性字段,也可以指定要替代的说明性字段。可以在基于图层标准的图层索引样式中对任意图层索引应用替代。
例如,在 AIA 2nd Edition 图层标准定义中,默认情况下,Discipline Designator 字段指定说明,而 Major 字段指定名称。使用图层索引替代,可以修改在这些字段中指定的值,以及在未使用的字段(如 Minor Code 和 Status)中添加值。
所输入的用于创建图层索引替代的信息,必须符合由图层标准定义指定的字段宽度和值类型。例如,不能在 AIA 2nd Edition 图层标准的 Discipline Designator 字段中指定四个字母的替代,因为 AIA 图层标准定义中指定的 Discipline Designator 字段的最大宽度为 1。要修改说明性字段,必须编辑图层标准定义。
在图层索引样式中添加替代之后,可以在当前图形中打开或关闭替代。打开图层索引替代时,所创建的对象会置于图层标准定义所定义的图层上,并由所指定的值替代。关闭图层索引替代时,所创建的对象会置于只由图层索引定义的图层上。可以在指定图层索引替代后立即使用它们,也可以在日后使用“替代开/关”命令进行切换。
图层索引替代不会修改现有对象的图层指定。只有在启用替代之后添加的对象才会受替代影响。
2、关于图层指定样式和设计规则
可以按照对象类型和类别修改图层指定的设计规则。可以指定附加到图层名称的前缀或后缀,而不是更改图层名称。可以将这些设置保存到在“改建选项”对话框中选定的“图层指定样式”中。
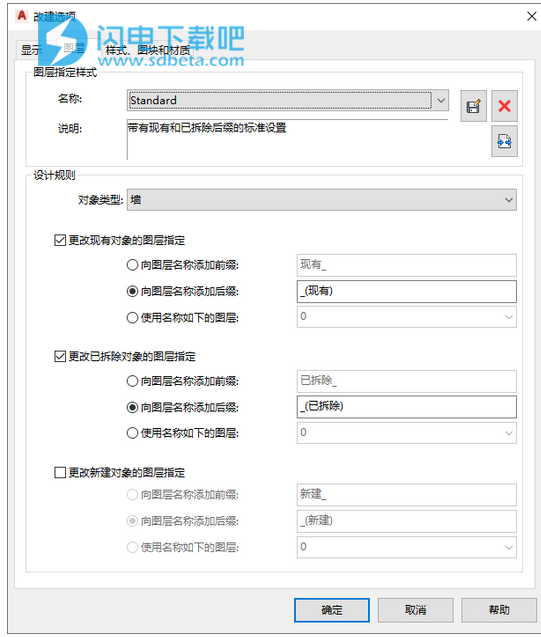
3、创建窗样式的步骤
使用以下步骤可以创建窗样式。
1)可以使用默认样式特性创建新样式,也可以通过复制现有样式来创建新样式。创建样式之后,可以编辑样式特性以自定义样式的特征。
2)依次单击“管理”选项卡“样式和显示”面板“样式管理器”.
3)展开“建筑对象”,然后展开“窗样式”。
创建窗样式:
使用默认特性创建新样式
在“窗样式”上单击鼠标右键,然后单击“新建”。
从现有样式创建新样式
在要复制的窗样式上单击鼠标右键,然后单击“复制”。单击鼠标右键,然后单击“粘贴”。
4)请输入新窗样式的名称,并按 Enter 键。
5)编辑新窗样式的样式特性:
输入样式的说明
单击“基本”选项卡,然后输入说明。
修改样式的尺寸特性
请参见“指定窗样式尺寸的步骤”。
修改样式的设计规则
请参见“指定窗样式设计规则的步骤”。
修改样式的标准窗尺寸
请参见“指定窗样式标准尺寸的步骤”。
为窗样式的构件指定材质
请参见“将材质指定给窗样式的步骤”和“为窗样式启用材质的步骤”。
向窗样式添加分类
请参见“向窗样式添加分类的步骤”。
指定样式的显示特性
请参见“关于指定窗样式的显示特性”。
修改样式中显示构件的外观
请参见“修改窗构件的图层、颜色与线型的步骤”。
将自定义图块构件添加到样式中
请参见“向窗样式添加构件的步骤”。
关闭样式中的构件
请参见“关闭窗样式中构件的步骤”。
从样式删除构件
请参见“从窗样式删除构件的步骤”。
从样式替代开洞比例
请参见“为窗样式指定开洞比例的步骤”。
从样式修改窗台
请参见“指定窗样式中窗台显示的步骤”。
向样式添加窗格条
请参见“关于在窗样式中创建窗格条的步骤”。
向样式中添加注释、文件或文档
请参见“将注释和文件附着至窗样式的步骤”。
6)若要为窗工具指定样式,请从“样式管理器”拖动样式到工具选项板。
可以按照创建窗工具中的说明,在以后重命名此工具并为其指定其他特性。
7)单击“确定”。