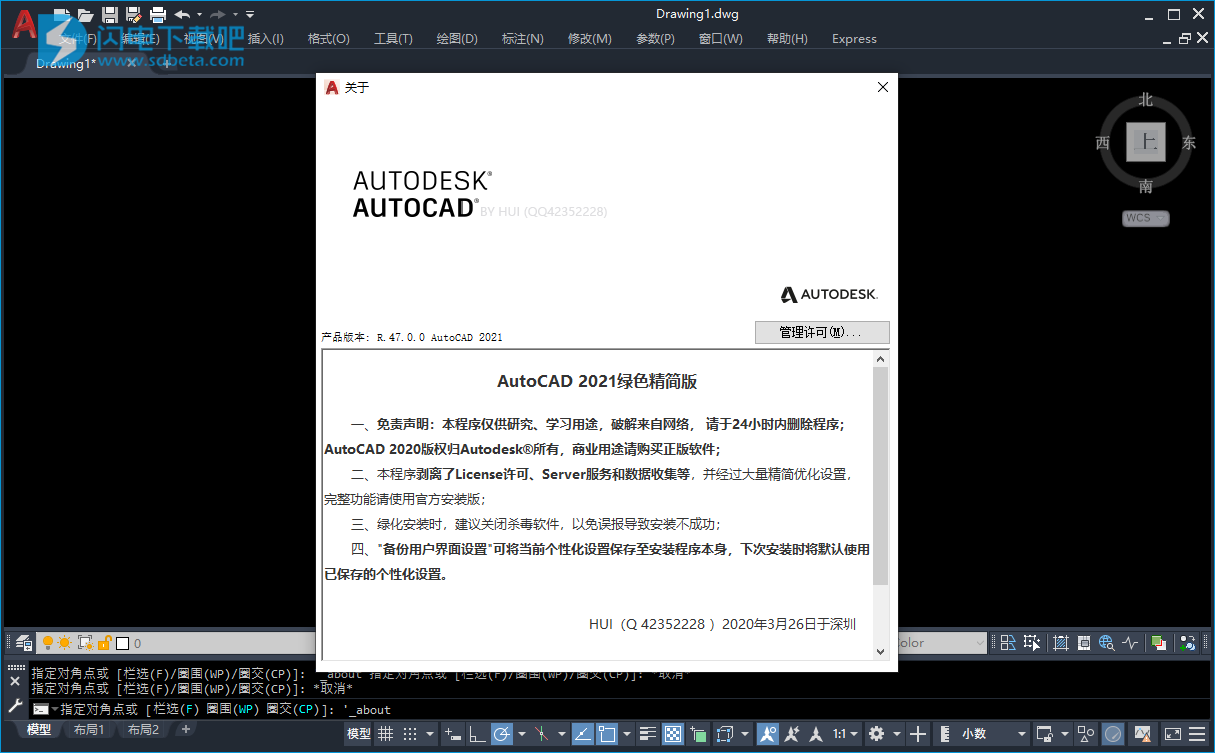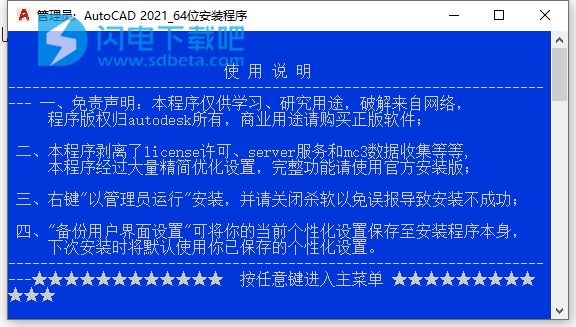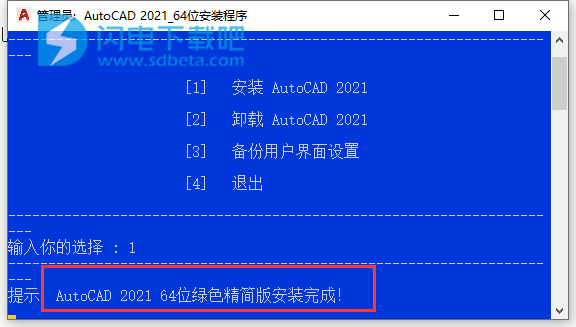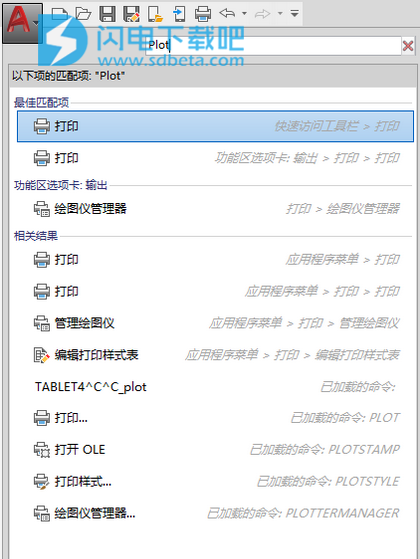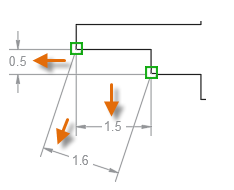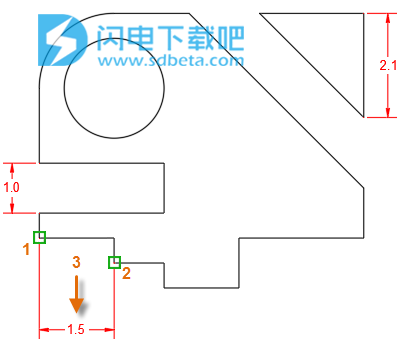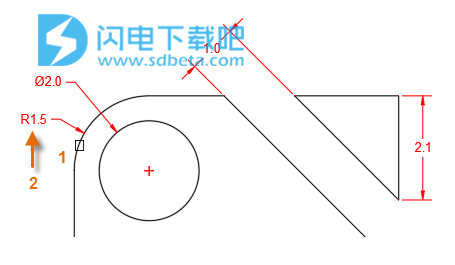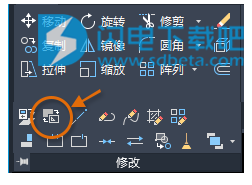AutoCAD 2021绿色精简版是全新版本的AutoCAD程序,AutoCAD是强大的专业计算机辅助设计软件,非常适合建筑师、工程师或者是相关建筑人员来使用,主要是帮助用户快速创建精确的2D和3D图形,功能方面,包括2D绘图、3D模型、文档设计等,涵盖的行业领域也是非常的广泛,此外,还提供渲染工具,并拥有各种文字、标注、引线、表格注释等功能,之前我们更新过官方原版的破解版本下载,功能是最完整的,今天这个版本则是一个精简的版本,珊瑚の海64位中文版,不用像以前那样进行复杂的安装和破解,在功能方面,去除了一些不必要的功能,但是绝对不会影响大家的正常使用,去除的都是用不上的,使用方面是像以前一样,版本强大给力!
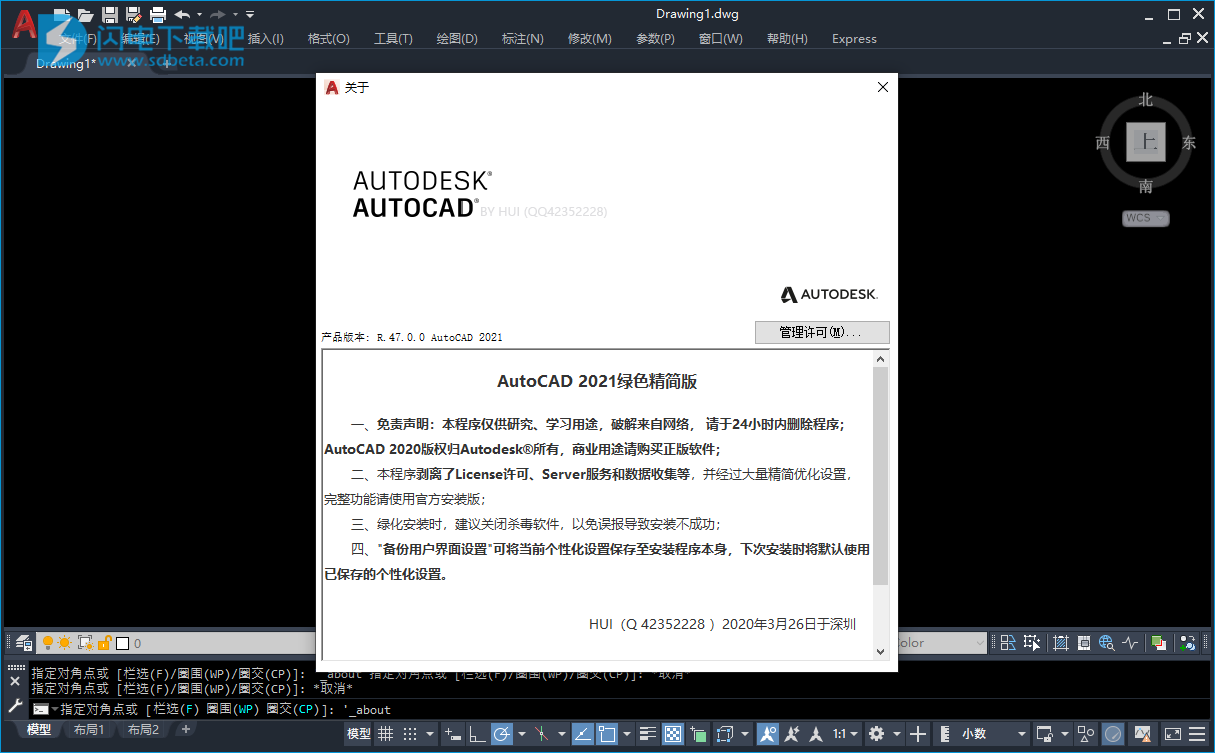
安装说明
1、下载并解压,如图所示,双击安装AutoCAD 2021.exe运行,稍等一会儿

2、如图所示,点击任意键进入主界面
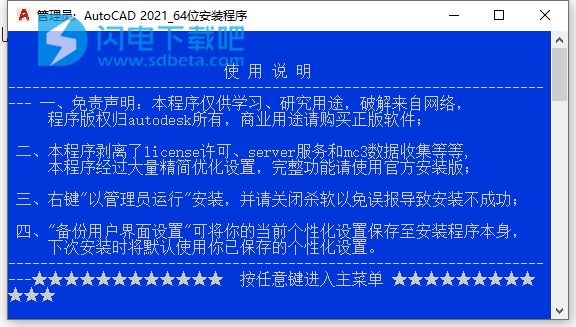
3、选择安装软件对应的数字1,输入1,
如图所示,安装完成,从桌面运行享用即可
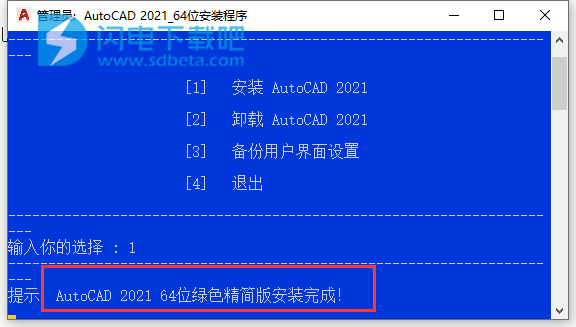
软件说明
1、免责声明:本程序仅供研究、学习用途,破解来自网络, 请于24小时内删除程序;AutoCAD 2020版权归Autodesk®所有,商业用途请购买正版软件;
2、本程序剥离了License许可、Server服务和数据收集等,并经过大量精简优化设置,完整功能请使用官方安装版;
3、绿化安装时,建议关闭杀毒软件,以免误报导致安装不成功;
4、"备份用户界面设置"可将当前个性化设置保存至安装程序本身,下次安装时将默认使用已保存的个性化设置。
软件特色
1、精简多余组件和服务,保留必须的 VC、.Net 4.8、DirectX组件运行库方便第一次安装高版本CAD的朋友;
2、保留Express扩展工具;可以选择安装
3、安装完成默认AutoCAD 经典空间,喜欢草图及标注界面的朋友可以 工具–工作空间,选择“草图与注释”界面
4、自定有设置好布局的背景颜色为黑色、调整鼠标指针为全屏,不启动欢迎界面,加快启动速度;
5、屏蔽并删除AutoCAD通讯中心,防止AutoCAD给Autodesk服务器发送你的IP地址及机器信息;
6、屏蔽AutoCADFTP中心;
7、完善一些字体库,通常打开文件不会提示找不到字体;
8、快捷方式名为“AutoCAD 2021”
9、默认保存格式为2004版DWG文件
10、保留设置迁移;
精简版:479MB,2020.04.07
安装可选去教育版打印戳记、额外字体、优化设置;
安装如果不选,安装完将得到原汁原味的AutoCAD;
使用说明
一、使用自定义设置的步骤
可以移植、重置和恢复自定义设置。
1、移植设置
安装后首次启动时,将显示“移植自定义设置”对话框,用于提供从早期版本中移植自定义设置和文件的选项。
也可以在以后移植设置,方法是转到 Windows“开始”菜单中列出的 Autodesk 产品下的“移植自定义设置”。
2、重置设置
如果对移植到新安装的自定义设置和文件的结果不满意,用户可以使用 Windows“开始”菜单中的“重置设置”将设置返回到它们的原始默认值。
3、恢复设置
可以输出自定义设置,以后在需要修复程序的安装时再重新输入。
二、安装工具和实用程序的步骤
使用安装程序以获得所提供的工具或实用程序之一。
重新插入安装介质,然后选择“安装”,就像在安装产品时的操作一样。
当出现安装程序窗口时,单击“安装工具和实用程序”。
选择要安装的工具或实用程序。
三、如何查找命令所在的位置?
当您在“帮助”系统中打开某个命令主题时,大多数情况下您将看到命令工具图标,后跟词语“查找”。如果单击“查找”,则会出现一个红色箭头,它指向功能区上的某个位置:“应用程序”菜单或状态栏。
如果命令在当前工作空间中不可用或处于隐藏状态,则改为显示一条描述命令所在位置的消息。
查找可访问命令的所有位置的步骤
您可以在当前工作空间中找到可访问命令的所有位置。
单击“应用程序”菜单。
在搜索框中输入命令的名称。
如果结果参照了未显示的功能区选项卡或功能区面板,可以通过以下步骤使其显示:
在任意功能区选项卡上单击鼠标右键。
在快捷菜单中,选择“显示选项卡”或“显示面板”,然后单击要显示的隐藏选项卡或面板。
以下是搜索 PLOT 命令的样例。
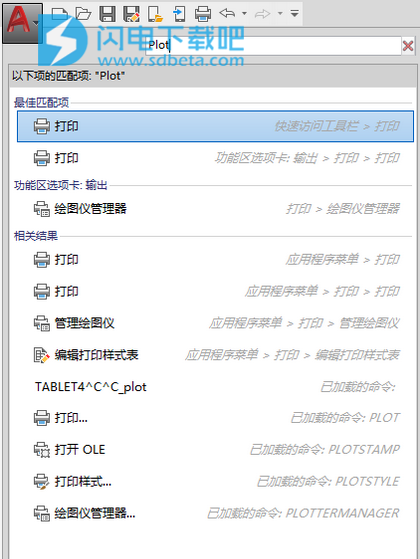
四、
快速高效地创建标注
1、创建线性标注
依次单击“常用”选项卡>“注释”面板>“标注”。
查找

将光标悬停在线段上,直到显示标注预览。选择线段,然后单击所需的尺寸线位置。

注:如果对象捕捉干扰对象选择或标注放置,进行放大或按F3键可关闭执行对象捕捉。
若要标注间距,请使用对象捕捉来定位标注点(1,2),然后单击所需的尺寸线位置(3)。

注:注意:为线性标注指定点时,移动光标的方向可确定创建水平标注、垂直标注还是对齐标注。
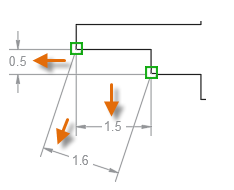
提示:为防止创建对齐标注,请按F8键打开“正交”模式。
对于下一个线性标注,使用对象捕捉(1,2),然后单击所需的尺寸线位置(3)。
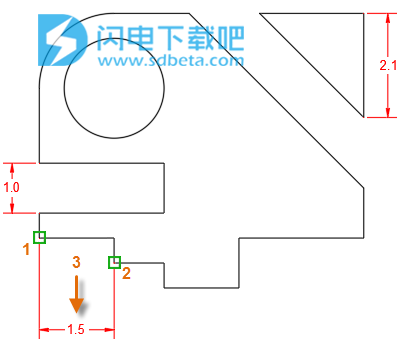
要创建标注的连续线,请在提示下指定“连续”选项,选择要从其开始继续(4)的尺寸界线和其他标注点(5,6,7)。

注:创建基线标注的顺序是相似的,不同之处在于(a)将选择“基线”选项以及(b)将选择(4)左侧的一个尺寸界线。
然后按Enter键两次以结束连续标注的序列。
接下来,我们将标注斜插槽或通道的宽度。选择对角线(1,2)然后单击尺寸线的位置(3)。

要标注圆角和圆,请将其选中,然后单击文字和引线的位置。
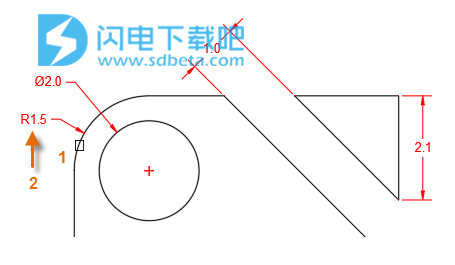
最后,按Enter键退出DIM命令。
2、图纸空间中的标注
有多种定位和缩放标注的方法。一种方法是在图纸空间中创建标注。如果使用此方法,仍可以使用DIM命令。请执行以下步骤:
在模型空间中进行标注后,创建或单击布局选项卡。
选择所需的布局视口,单击缩放夹点,然后从列表中选择一个比例。

接下来,在布局视口中双击以访问模型空间。根据需要平移视图。
在命令提示下,输入CHSPACE。也可以展开“修改”面板后在“常用”选项卡上找到“更改空间”命令。
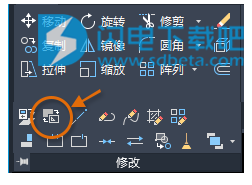
选择所有标注。如果有很多标注,则可以使用交叉窗口或选择过滤器。
如同魔术一般,所有选定的标注都传递到当前布局的图纸空间中。它们也会自动保持正确的比例,这由视口的比例决定。
从这些步骤中可以看出,创建标注的最有效方法是在连续工作流中使用DIM命令,使用鼠标滚轮进行平移和缩放,并在需要时按F3键关闭执行对象捕捉以选择对象。
尝试对您自己的图形使用DIM命令以发现可提高标注过程速度的其他方法。