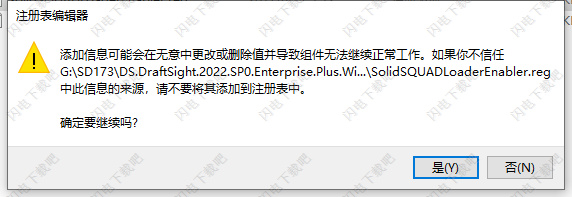DraftSight2024破解版是专业的基于DWG文件的CAD,DWG/DXF文件在DraftSight Enterprise中更容易操作。与在SOLIDWORKS中重新建模旧的2D工程图相比,在DraftSight中进行细微修改能够大量的节省时间,还能够更有效地管理其2D遗留数据和2D图纸库的集合。这种可访问性有助于加快提案开发,从而节省时间和金钱。由于DraftSight非常直观且与AutoCAD相似,更容易学习和掌握技巧,让您以自己想要的方式工作。它能够轻松地从2D制图到3D建模,然后再返回以优化和最大化设计。可以实现协作。您可以同时管理2D和3D文件,而不必担心覆盖它们。平台上的权限和访问控制使您能够安全地共享图纸和设计以供审阅、评论和标记。DraftSight ENTERPRISE PLUS包括:2D制图和绘图、所有专业功能,包括API和生产力、入网许可证、支持、部署向导、二维约束、3D建模的优势!

安装激活教程
1、在本站下载并解压,如图所示

2、如果你有安装了SSQ破解版的SolidWorks 2020-2022
用新的许可文件替换现有的许可文件 SolidWorks_Flexnet_Server\sw_d_SSQ.lic 并重新启动“SolidWorks Flexnet 服务器”或重新启动
在你没有安装SSQ破解版的SolidWorks 2020-2022
将文件夹“ProgramData”复制到 C: 覆盖,运行“DraftSight_local_licensing.reg”并确认将信息添加到 Windows 注册表中

3、运行 DraftSight 2022 SP0 Win64 安装程序。
选择许可证类型“SolidNetWork 许可证 (SNL)”

4、对于许可证服务器端口@server 输入:
如果你有安装了SSQ破解版的SolidWorks 2019-2020输入(或确认):25734@localhost
如果你没有安装SSQ破解版的SolidWorks 2019-2020输入:C:\ProgramData\DassaultSystemes\draftsight_SSQ.dat

5、勾选接受许可证协议条款

6、软件安装完成,将破解后的文件夹“DraftSight”复制到安装目录中,点击替换目标中的文件,默认C:\Program Files\Dassault Systemes\DraftSight

7、运行“SolidSQUADLoaderEnabler.reg”并确认添加信息到 Windows 注册表
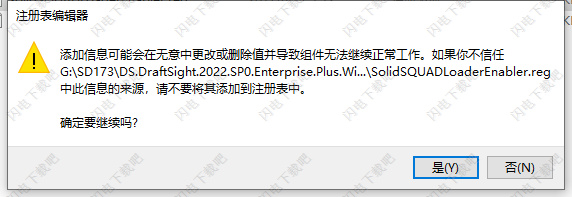
功能特色
1、动力修整
PowerTrim从一开始就假设一切都是最前沿的,从而切入正题。只需启动PowerTrim命令并将光标拖到要修剪的实体上即可。而已!无需再选择切削刃,您只需开始修剪即可。
2、机械工具箱
DraftSight包含强大的机械工具和符号,可帮助您标准化机械绘图实践并加快上市时间。Mechanical Toolbox允许您选择要使用的行业标准或创建自己的自定义标准。
3、批量打印
加载多个绘图文件并选择您想要打印的图纸,能够同时从多个文件打印图纸,在整个绘图过程中为您节省宝贵的时间。
4、自动尺寸
使用AutoDimension命令自动标注图纸尺寸。为包含在尺寸边界框内的指定条目创建基线、连续和纵坐标尺寸。
5、鼠标手势
只需按住鼠标右键并向正确方向移动鼠标即可访问最常用的命令,以访问命令并加快绘图速度。
6、全力支持
您的业务合作伙伴通过电话和电子邮件提供全面的技术支持,以优化您的生产力。
7、3D建模
DraftSight Premium和DraftSight Enterprise Plus包括3D建模工作区,您可以在其中访问多合一的2D绘图和3D设计体验。访问一整套强大的3D建模和编辑工具。创建预定义的3D实体,例如长方体、圆锥体、圆柱体和球体。制作面和网格或将2D形状转换为3D实体以用于3D打印、激光切割或其他达索系统解决方案和服务。
8、参数约束
通过利用2D参数约束(例如几何和尺寸约束)的强大功能,确保几何关系并尊重您的设计意图。
9、LISP自动化
DraftSight可以轻松加载和使用您喜欢的LISP代码,包括AutoLISP®和Visual LISP®以自动执行繁琐或重复的任务。
10、使用API进行自定义
DraftSight为您提供广泛的API来构建自定义功能以满足您的特定需求。除了基于LISP的自动化之外,您还可以加载动态链接库(.dll文件)或自定义脚本。
11、G代码生成器
将绘图实体转换为G代码(.txt)文件以发送到CNC机器进行制造或制造,以节省在DraftSight之外单独创建G代码的时间和精力。
12、关联模式
拖放图形夹点以调整图案位置。
13、图像追踪器
将.bmp、.png和.jpg格式的光栅图像转换为DWG文件中准确且可编辑的直线和曲线。图像的范围很广,从平面图到艺术徽标,可节省大量时间和手动检索和编辑图像元素的繁琐工作。
14、图层管理器
轻松一致地管理和组织图层。在一个位置显示、冻结、锁定图层或修改图层样式,以大规模执行更改并加快绘图过程。
15、画比较
比较图纸修订以快速识别和跟踪更改。绘图比较将以图形方式描绘绘图之间的差异或以您选择的颜色显示已添加或删除的实体。
16、绘图标准
DraftSight使符合国家、行业或公司标准变得容易。除了预定义的ASME、ISO、DIN、JIS、GB和GOST标准模板之外,您还可以创建具有所有适当图层、线型、文本和尺寸样式的工程图。将其另存为绘图标准文件(.dws),然后将标准文件应用于绘图。让DraftSight在您工作时检查您的标准或手动检查它们。
17、导入PDF工程图
导入PDF工程图并将其转换为可编辑的DWG文件。
18、块属性管理器
管理DraftSight绘图中块的属性,并提供更改文本设置和属性的选项。这是更改所有块属性的一种快速简便的方法。
19、部署工具
轻松管理和控制整个组织的DraftSight安装和网络许可证,以节省时间并确保合规性。
20、3D内容中心
从集成的3D ContentCentral调色板访问免费的3D和2D内容。DraftSight可让您轻松搜索并自动下载用户提供的和供应商认证的2D和3D零件和装配体、2D块、库特征和宏,以节省重新发明轮子的时间。
使用帮助
1、新建图形
新建图形:
单击文件>新建。
-或者-
单击标准工具栏上的新建。
-或者-
按Ctrl+N。
按Ctrl+N。
按Command+N。
-或者-
在命令提示符处键入New。
2、打开现有图形
打开现有图形:
单击文件>打开。
-或者-
单击标准工具栏上的打开。
-或者-
按Ctrl+O。
按Ctrl+O。
按Command+O。
-或者-
在命令提示符处键入Open。
3、关闭图形
关闭图形:
单击文件>关闭。
-或者-
按Ctrl+F4。
-或者-
按Ctrl+F4。
-或者-
在命令提示符处键入Close。
4、保存图形
保存图形:
单击文件>保存。
-或者-
单击标准工具栏上的保存。
-或者-
按Ctrl+S。
按Ctrl+S。
按Command+S。
-或者-
在命令提示符处键入Save,然后在保存文件对话框中键入文件名。
使用SaveAs命令以其它名称或在其它位置保存图形。
5、设置单位格式
图形单位
在创建图形时,您需要决定要使用的单位。您可以将一个图形单位设置为代表一毫米、一厘米、一米,等等。
线性和角度单位
您可以设置用于输入和显示线性和角度单位的格式。还可以通过指定小数位数设置精度程度。
线性单位可以具有十进制单位、英制建筑单位(英寸和英尺)、英制工程单位(英寸和英尺)、分数单位和科学计数法等格式。
角度单位可以具有十进制度、度/分/秒、百分度、弧度、勘测象限角等格式。
设置单位格式:
单击工具>选项(或键入UnitSystem)。
单击工具>选项(或键入UnitSystem)。
单击应用程序菜单>首选项(或键入UnitSystem)。
在对话框中,单击图形设定。
展开单位制。
设置选项。
单击确定。
6、设置图形边界
可使用图形边界执行以下操作:
定义图形的边界
控制可以和不可以绘制对象的位置,避免将对象绘制在指定区域之外
定义网格显示的范围
打印图形时,图形边界通常与纸张大小相关。默认情况下,边界检查处于关闭状态,对可以在何处绘制对象没有限制。
设置图形边界:
单击格式>图形边界(或键入DrawingBounds)。
7、设置栅格和捕捉
栅格
栅格是均匀分布的点图案,用作可视的距离参照。栅格不是图形文件的一部分,不会显示在打印输出中。
您可以将栅格设置为横跨图形区域或将其限制在图形的范围内。
显示或隐藏栅格:
单击状态栏上的网格。
-或者-
按F7。
按F7。
按Fn+F7。
-或者-
单击工具>选项(或键入Options)。
单击工具>选项(或键入Options)。
单击应用程序菜单>首选项(或键入Options)。
在选项对话框中,单击用户首选项,然后展开制图选项>显示>栅格设置。
选中启用栅格。
单击确定。
调整栅格显示设置:
在命令提示符处键入Grid。
-或者-
单击工具>选项(或键入Options)。
单击工具>选项(或键入Options)。
单击应用程序菜单>首选项(或键入Options)。
在选项对话框中,单击用户首选项,然后展开制图选项>显示>栅格设置。
设置方向和间距选项。
捕捉
捕捉创建一组不可见的磁点,强制指针以均匀的增量移动。捕捉将您可以使用指针选择的点限制到您定义的捕捉栅格。
您可以分别设置栅格显示和捕捉栅格。
打开或关闭捕捉:
单击状态栏上的捕捉。
-或者-
按F9。
按F9。
按Fn+F9。
-或者-
单击工具>选项(或键入Options)。
单击工具>选项(或键入Options)。
单击应用程序菜单>首选项(或键入Options)。
在选项对话框中,单击用户首选项,然后展开制图选项>显示>捕捉设置。
选中启用捕捉。
单击确定。
调整捕捉设置:
在命令提示符处键入Snap。
-或者-
单击工具>选项(或键入Options)。
单击工具>选项(或键入Options)。
单击应用程序菜单>首选项(或键入Options)。
在选项对话框中,单击用户首选项,然后展开制图选项>显示>捕捉设置。
设置方向和间距选项。
单击确定。