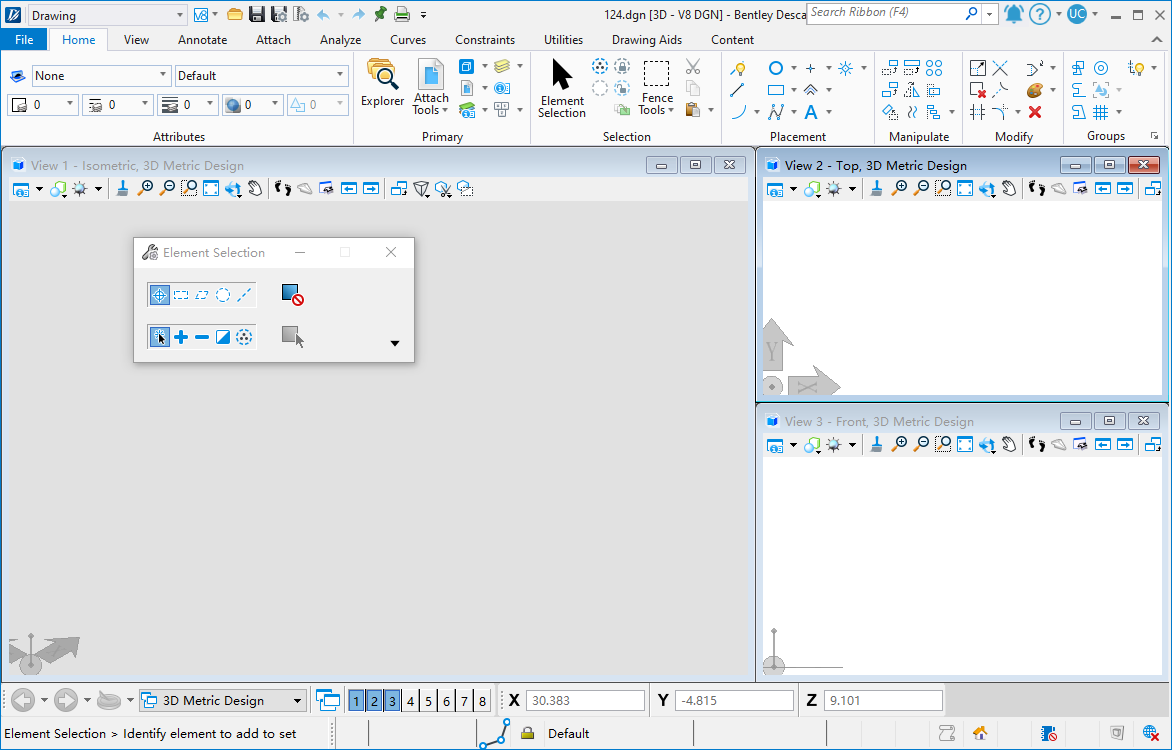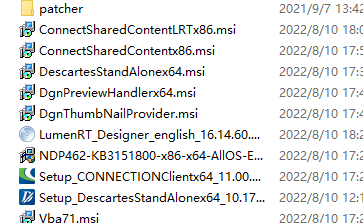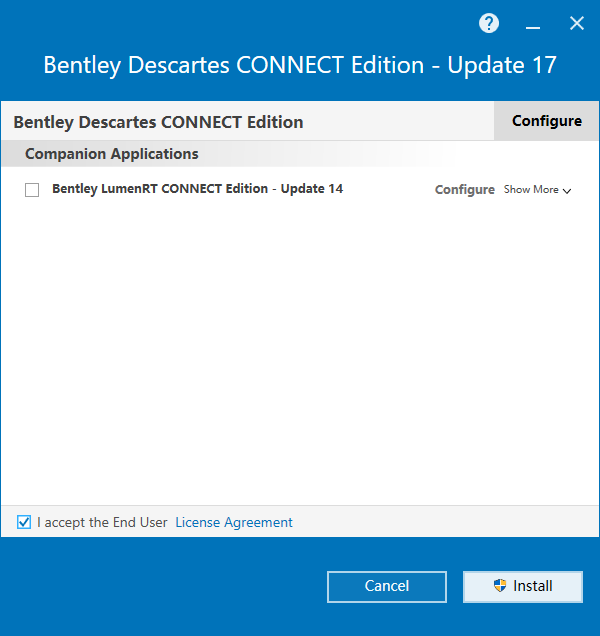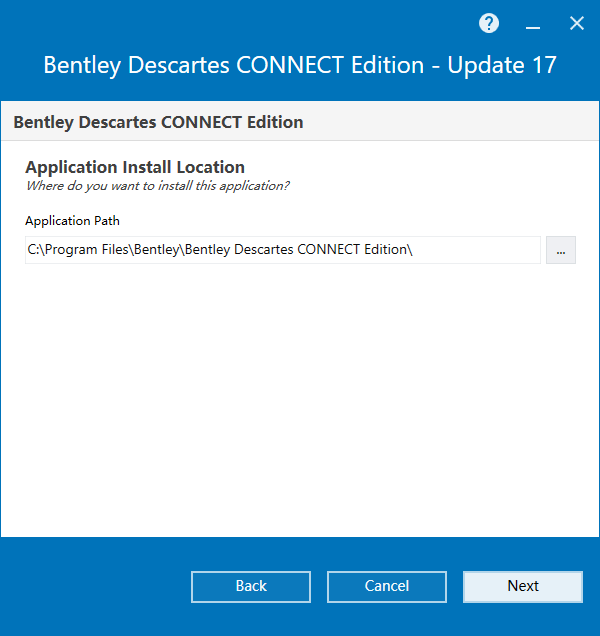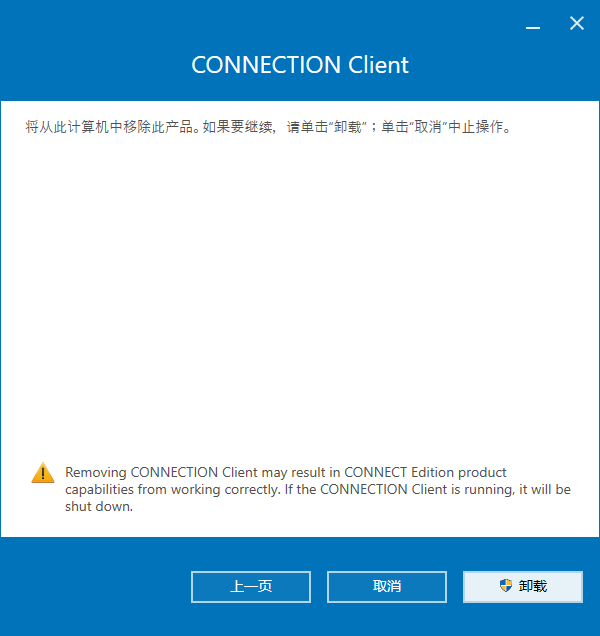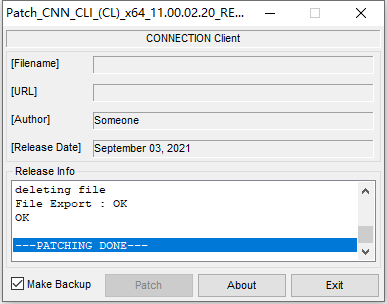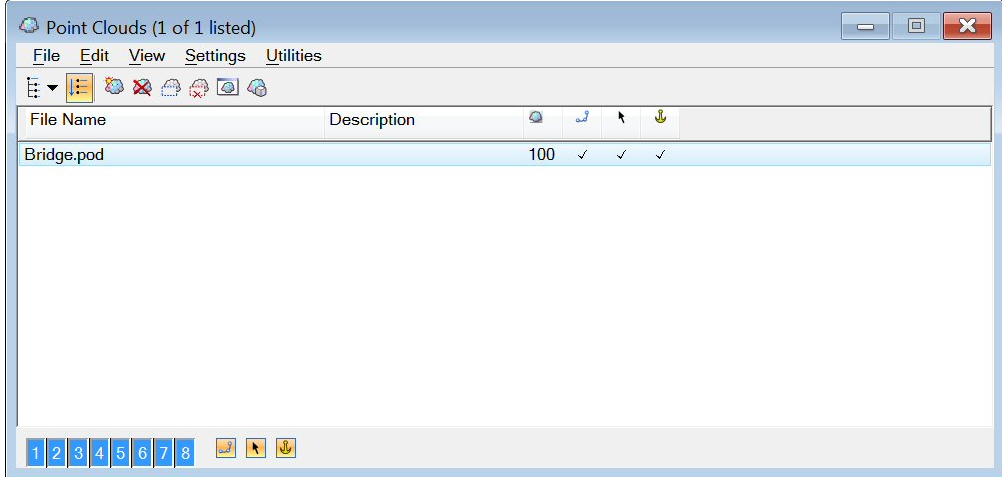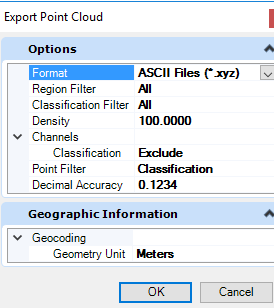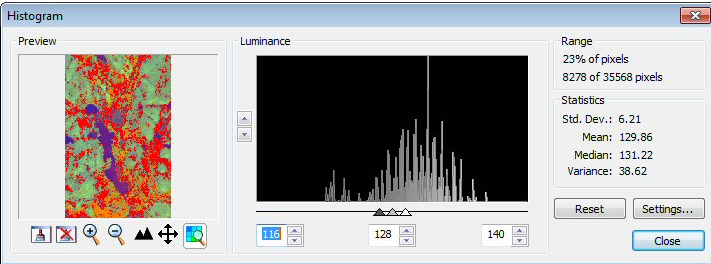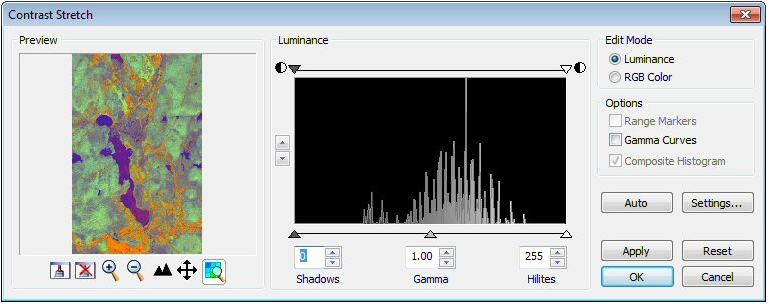Descartes CONNECT Edition Update 17破解版是3D 图像的高级处理软件!能够将点云、实景网格、可扩展地形模型和光栅图像集成到您的基础设施工作流程中,从而充分利用您的实景建模数据。 Bentley Descartes提供了对点云和实景网格执行各种操作的工具。 Bentley Descartes工具可在应用程序功能区的实景建模工作流程中找到。严格支持点云的工具也可以在点云对话框中找到。提供图像增强工具,您可以使用这些函数通过颜色压缩生成彩色合成图像、更改默认回填颜色以及对图像应用滤镜。图像增强工具用于通过颜色压缩创建彩色合成图像,或将图像的区域渲染为透明。马赛克工具箱工具将帮助您创建马赛克,通过更改颜色和切割重叠部分并应用羽化工具隐藏切割接缝使所有图像看起来相似。编辑图像工具允许在光栅中绘图和绘图、擦除光栅对象、清理图像、复制和粘贴图像片段,以及撤消和重做图像编辑操作。矢量化工具用于从扫描的图纸或图像创建矢量数据。结合光栅管理器的显示速度,这些工具为数据转换项目提供了一个高效的环境。破解版下载,有需要的朋友不要错过了!
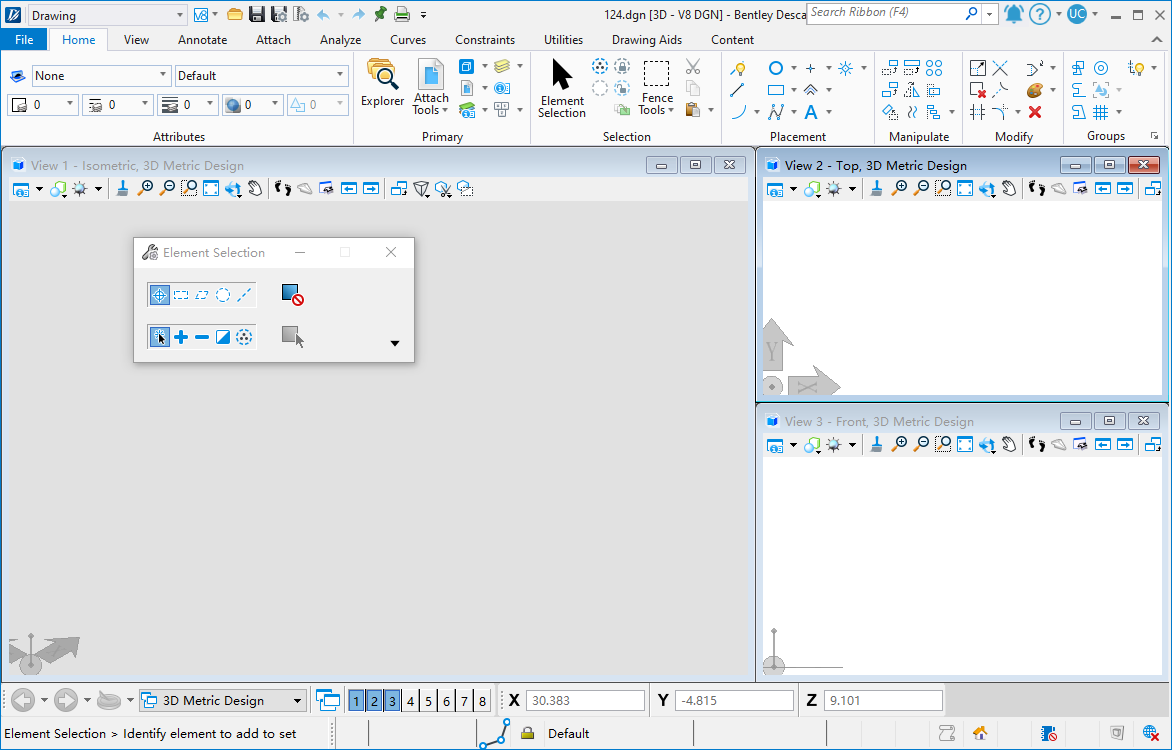
安装激活教程
1、在本站下载并解压,如图所示
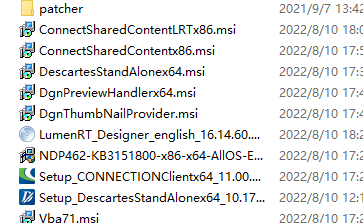
2、安装程序,勾选我接受许可证协议条款
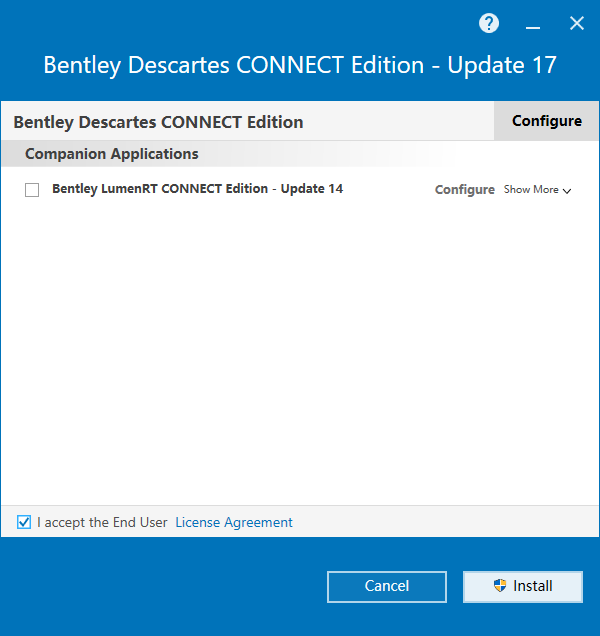
3、点击右上角的配置按钮并进行设置
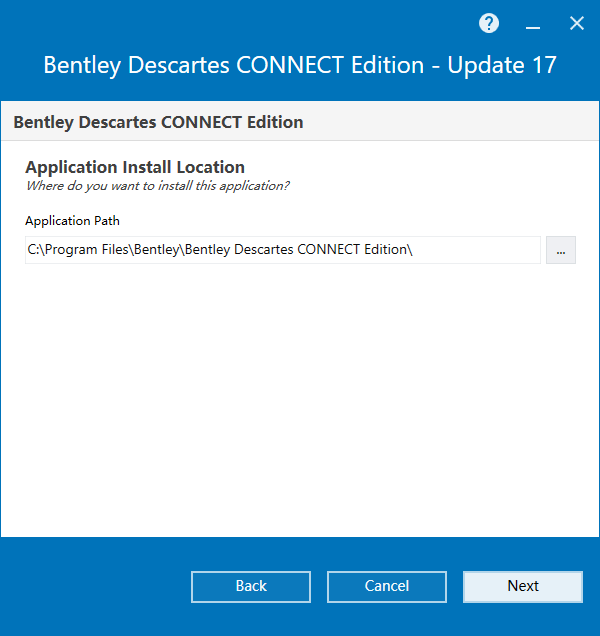
4、安装完成,退出向导,检查 CONNECTION 客户端的版本。如果它比 11.00.02.20 更新,请卸载它,重新启动PC,安装\patcher\Setup_CONNECTIONClientx64_11.00.02.20.exe
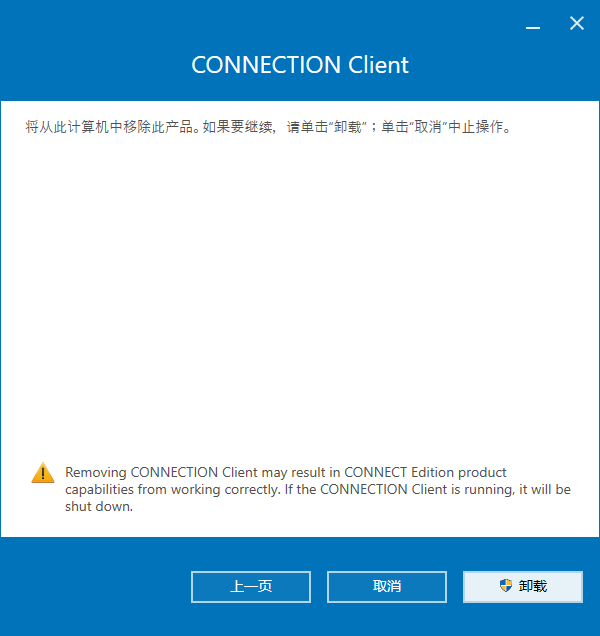
5、管理员身份允许patch补丁,输入提供的name、pasword,点击patch
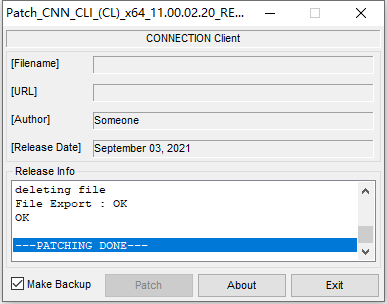
功能特色
1、对实景网格进行分类
通过关联 BIM 或 GIS 数据来丰富实景网格与附加信息,提供随后基于关联数据搜索和可视化实景网格区域的能力。
2、将光栅文档转换为矢量图
保存和利用您扫描的文档和图纸。使用光栅和矢量编辑、清理和处理工具对旧文档进行矢量化处理,从而在混合工作流程中工作。
3、创建动画、视频和飞行
通过渲染任意大小的快照来生成高分辨率的正交和透视图像。使用输出标尺、比例和定位设置图像大小和比例,以便准确重复使用。利用直观的基于时间的飞行和对象动画系统,快速轻松地制作电影。
4、创建高保真图像
使用高保真成像工具来支持精确的映射和工程。以几乎任何格式和投影组合图像。
5、创建可扩展的地形模型
使用和显示非常大的地形模型,以增加对大型数据集的投资回报。以多种模式显示可扩展的地形模型,例如带有阴影的平滑阴影、纵横角、高程、坡度、等高线等。将地形模型与 DGN 文件、点云数据等源数据同步。
6、来自实景建模数据的模型几何
从实景模型中提取断裂线、油漆线、曲面、平面、圆柱体和圆柱体中心线。有效地剪辑和剖切点云和实景网格以简化矢量提取。
7、处理光栅图像
使用栅格处理为您的基础设施项目添加可视化和上下文。利用对栅格数据的即时编辑来提高项目可交付成果的质量。通过在您的工作流程中轻松使用旧版光栅图来降低与数据维护相关的成本。
8、可视化、操作和编辑实景建模数据
可视化和编辑具有数十亿点的点云,更改它们的分类、颜色以及删除或编辑点。使用数以亿计的三角形操作现实网格和可扩展的地形模型。以多种格式导入、修饰和导出网格。
使用帮助
1、点云对话框
用于管理 DGN 文件视图中一个或多个点云的显示。
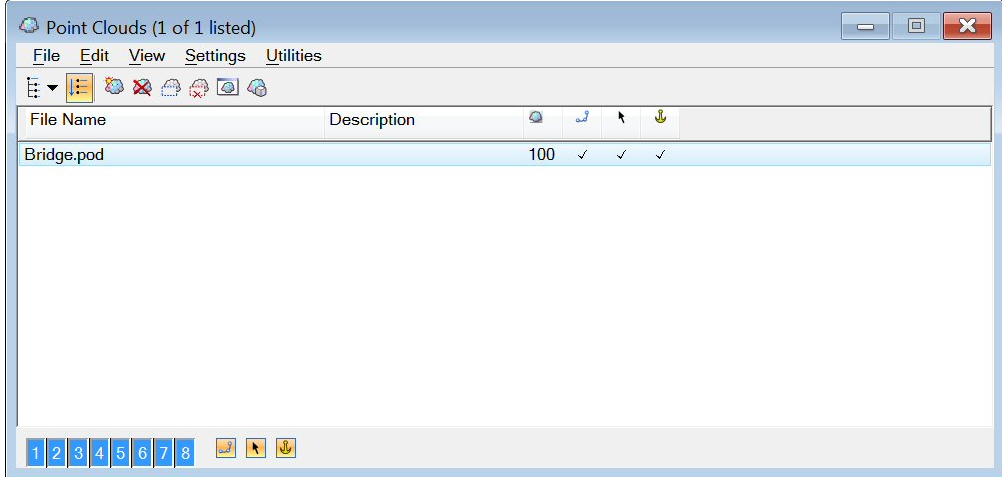
注意:请注意,本文档仅涵盖 Bentley Descartes 特有的工具。有关所有其他点云菜单和菜单项的信息,请参阅 MicroStation 文档中的点云对话框部分。
环境 描述
文件>导出 打开“导出点云”对话框,允许您导出并保存为 LAS、XYZ 或 POD 格式。
编辑>编辑分类 打开编辑分类工具,它允许根据定义的标准对点云的用户定义部分进行重新分类。
编辑>平铺导出 打开平铺导出工具,允许将选定的点云导出到一系列文件中。
编辑>悬垂元素 打开悬垂元素工具,它允许将线性元素悬垂到点云上。
编辑>捕捉元素 打开捕捉元素工具,它允许将线性元素的每个顶点捕捉到点云关键点上。
编辑>拟合平面 打开拟合平面工具,它允许将平面拟合到点云上。
编辑>拟合圆柱体 打开拟合圆柱体工具,它允许将圆柱体拟合到点云上。
编辑>管道连接 打开管道连接工具,它允许在两个管道之间创建连接。
编辑>调整肘部 打开调整弯头工具,它允许动态更改管道弯头的半径。
编辑> 3D 线跟随 打开3D 线跟随工具,该工具允许通过跟随定义的强度区域将线性元素放置在点云上。
编辑>按部分建模 打开“按部分建模”工具,该工具允许从模板创建 3D 模型。
编辑>地面提取 打开地面提取工具,可以提取地形并自动对地面进行分类。
编辑>着色 打开Colorize,它允许对来自重叠光栅附件的点云进行着色。
编辑>显示属性 打开显示属性工具,该工具允许将附加点云的密度或权重设置为各种设置。
设置>演示文稿 打开点云表示工具,允许设置点云表示属性,使用不同的工具集,例如类定义工具、剪辑工具、截面工具和模板工具。
设置>智能捕捉 打开智能捕捉工具,该工具允许选择关键点,例如用户定义路径上的最低点、最高点、平均点或中点。
设置>可视化资源管理器 打开可视化资源管理器工具,帮助用户理解点云数据。
实用工具> GeoCS 允许将地理坐标系GeoGCS与点云文件相关联。
实用程序>概化线
打开Generaliz 线工具,它允许对已叠加或捕捉到点云上的线串进行概化。
2、导出点云对话框
用于导出并保存为LAS、XYZ或POD格式。
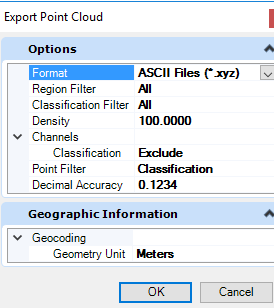
格式
ASCII、LAS或POD。
区域过滤器
如果应用了剪辑,请选择导出全部或仅导出剪辑。
分类过滤器
要导出的分类。
密度
表示导出密度的百分比值。
频道
选择要包含在导出中的通道(颜色、强度和分类)。
点过滤器
指示应在导出时应用点过滤器文件中的分类。
小数精度
选择XYZ格式时导出的小数位数。
地理编码
几何单位的值。
3、直方图对话框
直方图对话框提供了探索特定图像的数据分布的方法,还提供了统计信息。直方图对话框还允许指定采样因子。采样因子表示在图像中考虑构建直方图的像素数量。在以前的版本中,图像的所有像素都被考虑用于该任务。考虑所有像素是一个耗时的过程,可以通过仅采样特定数量的像素来大大优化。该数量可以表示为像素的百分比或最小和/或最大像素数,或者通过使用速度与准确性滑块的概览来表示。
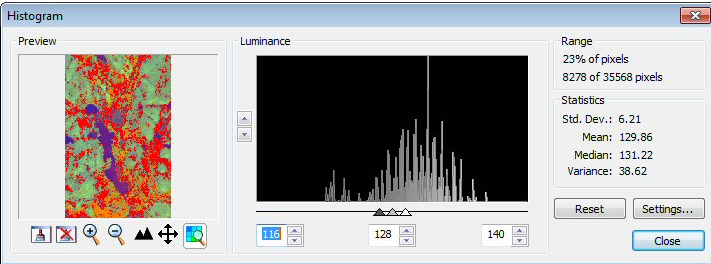
预习
预览窗格通过对范围内包含的所有像素应用高亮显示来提供有关所选图像的视觉反馈。一组控件允许您浏览预览(放大、缩小、平移、适合、更新预览、更新视图和恢复视图)。
亮度
直方图对话框用于根据指定的值范围跟踪和分析数据。这些值使用直方图表示以图形方式表示。滑块用于在该范围内包含所需值。该范围内的所有像素(值)都在图像上突出显示。
直方图使用直方图探索和精确数据分布图所需的亮度算法显示。
图表左侧的上/下控件用于调整直方图的垂直比例。滑块和文本框用于定位范围的起点和终点。中心滑块用于在直方图上移动游侠。
范围
Range组框显示剪切范围的内容,包括阴影和高光滑块之间的像素。第一行显示剪辑范围内包含的像素数。金额以百分比表示。第二行显示包含在范围内的像素数量和包含在直方图中的总像素数量。
统计数据
统计组框显示有关包含在该范围内的像素的统计信息。
标准差
意思是
中位数
方差
重置
重置按钮将所有对话框设置重置为默认值。
设置
选择此选项将打开笛卡尔设置对话框中的直方图选项卡,允许您设置Hilite颜色。
关
单击关闭关闭直方图显示对话框。
4、对比度拉伸对话框
用于显示活动图像的直方图,并以直方图为参考改变图像的对比度。
预习
预览窗格通过对范围内包含的所有像素应用高亮显示来提供有关所选图像的视觉反馈。一组控件允许您浏览预览(放大、缩小、平移、适合、更新预览、更新视图和恢复视图)。
亮度
在编辑模式组中选择亮度时显示当前选定图像的亮度直方图。直方图的显示是具有从0到255的256个可能值中的每一个的像素数的表示。
滑块用于在该范围内包含所需值。该范围内的所有像素(值)都在图像上突出显示。
图表左侧的上/下控件用于调整直方图的垂直比例。滑块和文本框用于定位范围的起点和终点。中心滑块用于在直方图上移动游侠。
渠道
在编辑模式组中选择RGB颜色时显示当前所选图像的通道直方图。直方图的显示是具有从0到255的256个可能值中的每一个的像素数的表示。
滑块用于在该范围内包含所需值。该范围内的所有像素(值)都在图像上突出显示。
图表左侧的上/下控件用于调整直方图的垂直比例。滑块和文本框用于定位范围的起点和终点。中心滑块用于在直方图上移动游侠。
RGB—选中后,在图形区域中显示当前选定图像的直方图在RGB模式下,阴影和Hilites值应用于每个通道。在RGB模式下,如果阴影设置为50,高光设置为200,则红色、绿色和蓝色通道将分别设置为50和200。显示添加的R、G和B直方图。
红色—选中后,在图形区域中显示当前所选图像的红色通道直方图。在红色模式下,阴影和高光值仅应用于红色通道。在RED模式下,如果Shadows设置为50,Highlights设置为200,则只有红色通道设置为50和200。在Red模式下,直方图将以红色阴影显示。阴影左侧的直方图的每个部分都将显示为黑色。从阴影位置开始,直方图将显示红色阴影,直到高光位置为纯红色。高光右侧的直方图部分将是纯红色。附加直方图所有最大值的曲线将显示为黑色。红色阴影的变化将反映Gamma值。
绿色—选中后,在图形区域中显示当前所选图像的绿色通道直方图。在绿色模式下,阴影和高光值仅应用于绿色通道。在绿色模式下,如果阴影设置为50,高光设置为200,则只有绿色通道设置为50和200。在绿色模式下,直方图将以绿色阴影显示。阴影左侧的直方图的每个部分都将显示为黑色。从阴影位置开始,直方图将显示绿色阴影,直到高光位置为纯绿色。高光右侧的直方图部分将是纯绿色。附加直方图所有最大值的曲线将显示为黑色。绿色阴影的变化将反映Gamma值。
蓝色—选中后,在图形区域中显示当前所选图像的蓝色通道直方图。在蓝色模式下,阴影和高光值仅应用于蓝色通道。在蓝色模式下,如果阴影设置为50,高光设置为200,则只有蓝色通道设置为50和200。在蓝色模式下,直方图将以蓝色阴影显示。阴影左侧的直方图的每个部分都将显示为黑色。从阴影位置开始,直方图将显示蓝色阴影,直到高光位置为纯蓝色。高光右侧的直方图部分将是纯蓝色。附加直方图所有最大值的曲线将显示为黑色。蓝色阴影的变化将反映Gamma值。
编辑模式
用于确定要在直方图中使用的编辑模式。
亮度
选中后,图像的直方图(如果尚未这样做)将转换为LUV,其中L用于显示直方图并增强图像。
RGB颜色
选择后,图像的直方图以RGB显示。组合框显示以下选项:RGB、红色、绿色和蓝色。
范围标记
开启时,每个通道的阴影和高光值会使用通道颜色相同的一对垂直线显示在直方图中。这些线位于图表上表示通道值的位置。如果组合框选择返回到Lightness或RGB并且通道已被修改,则Range选项会自动打开。当两个或更多通道具有相同值时,垂直线显示为黑色。
关闭时,垂直线不会显示在直方图图形区域中。
伽玛曲线
开启时,每个通道的伽玛值会使用通道相同颜色的对角线显示在直方图中。如果组合框选择返回到Lightness或RGB并且Gamma已被修改,则Gamma Curves选项会自动打开。当两个或多个伽马通道具有相同的值时,对角线显示为黑色。
关闭时,直方图图形区域中不显示对角线。
复合直方图
开启时,以复合模式显示直方图
关闭时,使用每种通道颜色显示三个直方图轮廓。
汽车
自动按钮产生自动对比度拉伸。为了使该过程自动化,阴影和高光剪切值是通过排除两端像素的指定百分比来计算的。百分比是由默认值预定义的,并且可以由用户进行调整。这些值取自用户首选项。用户可以使用设置按钮来更改这些值。当用户单击“自动”按钮时,会计算阴影和高光值并相应地定位滑块。此外,gamma被重置为1。
设置
设置按钮打开笛卡尔设置对话框,自动选择对比度拉伸选项卡。该选项卡显示了新的Auto Clipping Limits组,其中包含两个用户定义的设置,Shadows和Highlights。您可以更改这些值,单击“确定”并返回“对比度拉伸”对话框。您必须再次单击自动以应用新值。如果您之前单击了“自动”,则会在新直方图上完成拉伸。用户必须使用重置按钮将新值应用于原始直方图。
申请
单击以将对比度拉伸应用到图像而不退出“密度切片”对话框。
重置
重置按钮将所有对话框设置重置为默认值。
好的
单击“确定”将对比度拉伸应用到图像并退出“密度切片”对话框。
取消
取消按钮关闭对话框并将值重置为默认值。不会对图像应用任何更改。