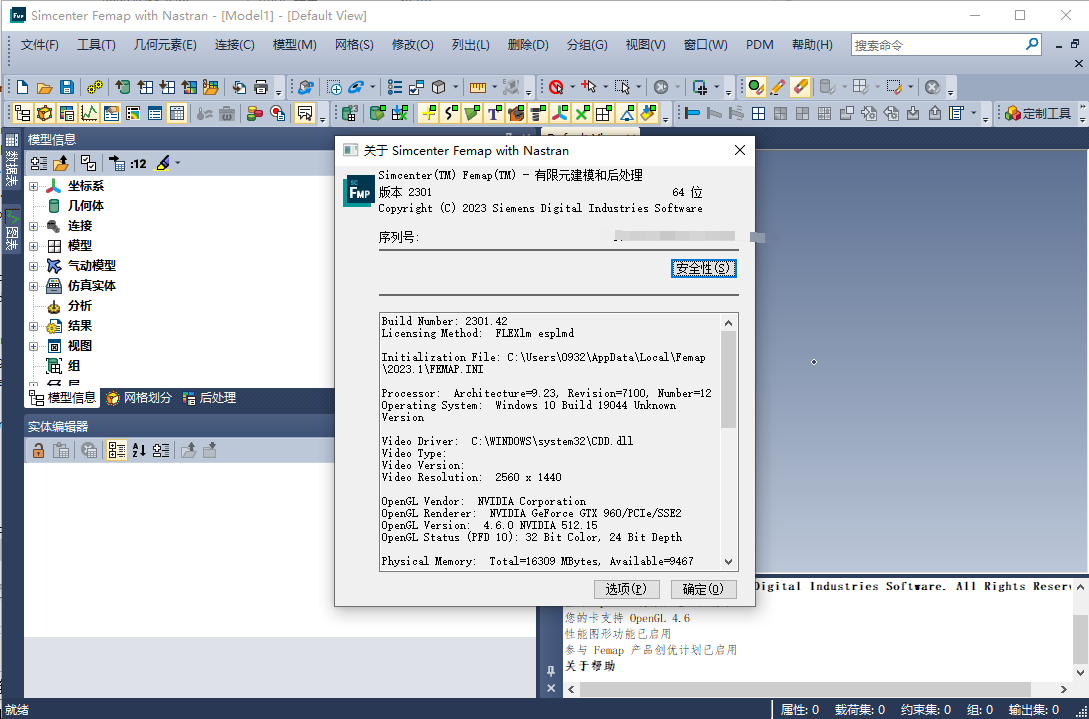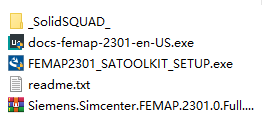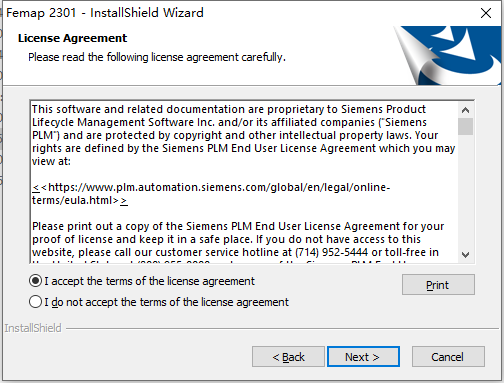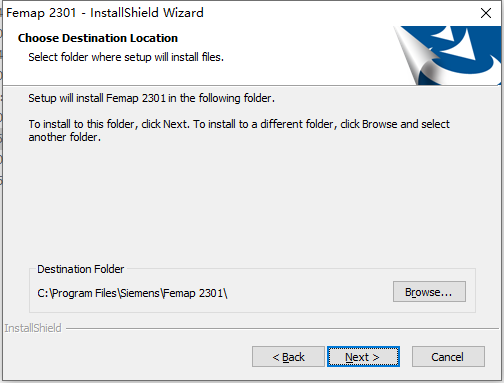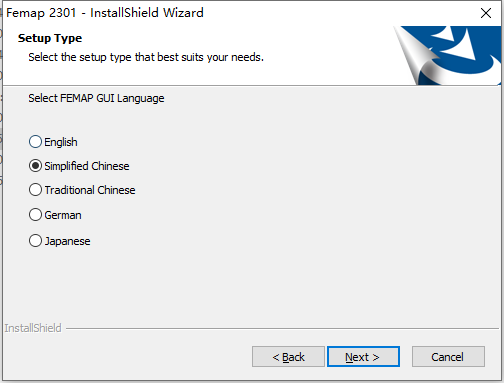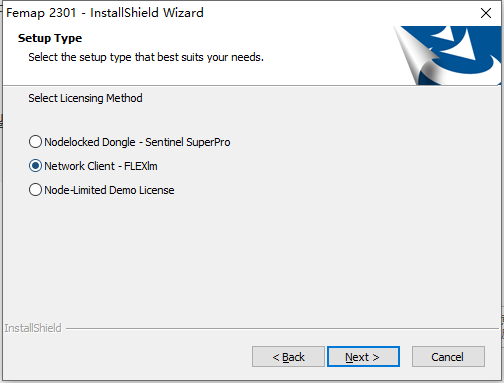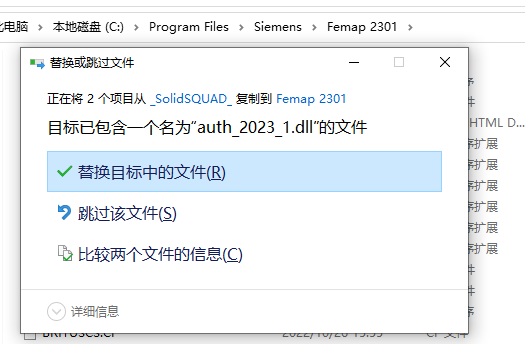Femap破解版是一款有限元建模和后处理软件,可让您快速自信地进行工程分析。高级有限元建模(FEM)软件应用程序,用作工程模拟和分析的前处理器和后处理器。Simcenter Femap中的高级工作流使分析师能够对组件、组件和系统进行建模,并在真实世界条件下对模型的响应进行数字分析。Femap提供了直接在桌面上对应力、温度和动态性能进行复杂分析的能力。通过轻松访问CAD和办公自动化工具,与传统方法相比,生产率显著提高。Simcenter Femap 2301 引入了关键功能和更新,可提高您的工作效率和协作,简化几何、网格划分、分析和后处理的设计流程。使用命令查找器,您可以在 Simcenter Femap 中快速轻松地搜索当前命令和新命令,从而节省时间。此外,应用程序编程接口 (API) 已扩展为提供对更多功能的编程访问,以实现自动化和自定义。最新中文破解版下载,有需要的朋友不要错过了!
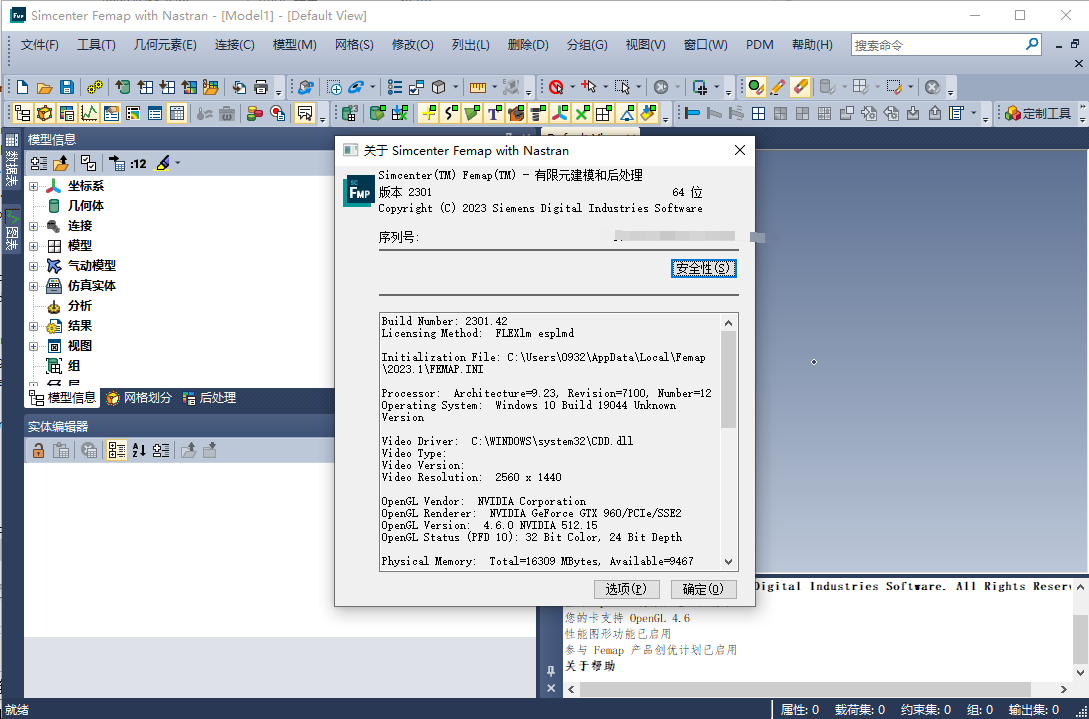
安装激活教程
1、在本站下载并解压,如图所示
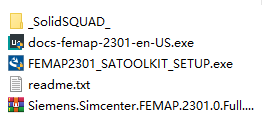 2、安装程序,勾选我接受许可证协议条款
2、安装程序,勾选我接受许可证协议条款
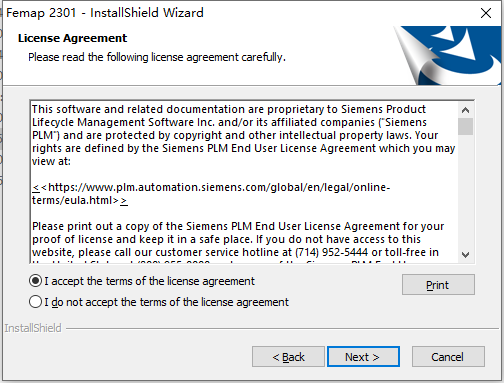 3、安装目录设置
3、安装目录设置
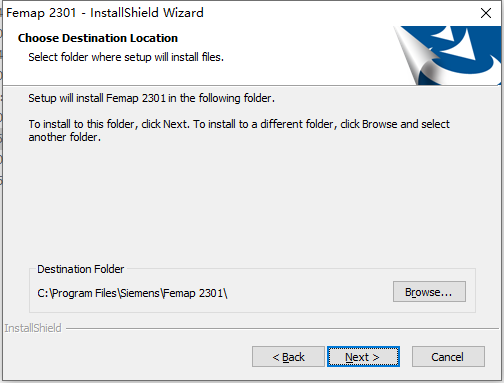 4、设置语言,选择Network Client
4、设置语言,选择Network Client
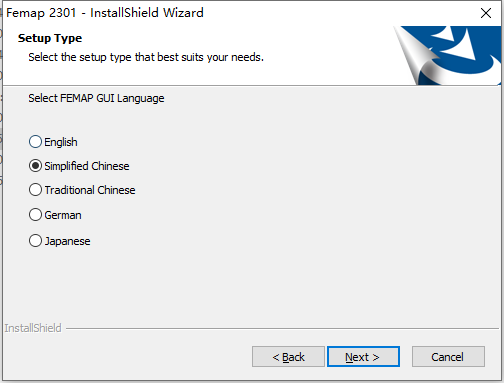
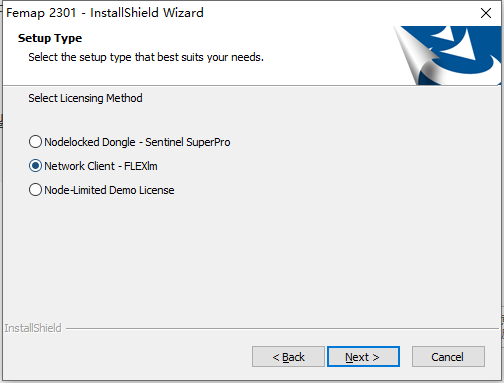 5、安装完成,退出向导,将“license.dat”和“auth_2023_1.dll”复制到<Femap 2301>程序文件夹
5、安装完成,退出向导,将“license.dat”和“auth_2023_1.dll”复制到<Femap 2301>程序文件夹
(默认情况下为C:\Program Files\Siemens \Femap 2301),覆盖
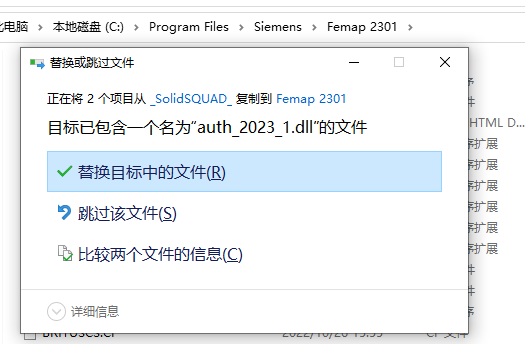
2301新增功能
一、Teamcenter集成
Femap v2301增加了对与Teamcenter直接集成的支持,因此Femap文件可以通过Teamcenter环境进行管理,并可以使用新PDM上的Teamcenter子菜单上的命令进行访问→ Teamcenter菜单或Teamcenter工具栏。此新功能包括从Teamcenter富应用程序客户端(RAC)签入和签出,以及将存储在Teamcenter环境中的单个JT几何文件的部件作为部件导入的功能。
二、几何学
1、中表面增强功能
几何体中添加了两个新选项→ 中表面→ 自动命令,两者都设计为在中间曲面工作流期间提供更大的灵活性。
2、从节点分组增强功能
旨在改善集团的增强功能→ 曲线→ 从节点和组→ 表面→ 从节点命令。这些命令现在适用于非Parasolid Femap几何体,以前它们仅适用于Parasolid几何体。
此增强功能还用于:
关联的选择方法
API点对象Curves、CurvesAsSet和SurfacesAsSet方法
API曲线对象Surfaces和SurfacesAsSet方法
三、预处理
以下主题描述了预处理中的新功能:
1、支持SOL 401中的元素添加/删除
Femap现在支持SOL401的元素添加和删除功能。这都是通过元素添加|删除管理器命令完成的,该命令可以从新的Femap菜单项(模型→ 仿真实体→ 元素添加|删除管理器)或模型信息树(仿真实体分支)。
元素添加/删除有多种选项,包括3种不同类型的添加/删除标准:
时间–基于时间的元素添加或删除
非弹性应变–基于非弹性应变的元件移除
机械应变–基于机械应变的元件移除
还添加了无应变元件添加支持(无应变复选框),以及间隔的添加增量时间和删除增量时间,以减缓添加/删除元件的过渡。
2、
Aero样条线增强
选择Aero样条线要包含的Aero长方体时,现在有两个选项:
所有方框
选择CAERO ID选择的Aero面板/机身上的所有Aero框。所有框允许您更新Aero面板或机身的定义,而无需在使用Aero面板和机身上的全部Aero框时更新Aero样条线。
风俗
允许在选定的Aero面板/机身上选择Aero Box的子集
3、多步结构(401)和多步运动学(402)的新连接财产
为了适应新的连接属性选项,“定义连接属性”对话框的“多步结构”(401)和“多步运动学”(402)选项卡都已展开。新的更多选项。。。按钮可以在两个tp上访问新的连接财产。
4、组操作减少到现有
新命令Reduce to Existing添加到Femap Groups(Group→ 操作→ 减少到现有)。此命令与Condense命令(Group→ 操作→ 精简),只是它更新每个规则类型以包含其现有实体。它不会将规则浓缩为ID规则,因此您可以保留Group的相同功能。
5、混杂的
数据表:
更新了数据表中约束方程的显示方式。以前,具有多个DOF的节点不会显示每个DOF的“节点ID”,如果添加了多个具有不同DOF数的方程,则会导致列未对齐和标签错误。
现在,约束集中约束方程的ID显示为ID,而不是之前所做的选定节点。
在数据表中添加大量节点、元素和几何载荷以及几何约束时,性能得到改善。
在API数据表对象中添加和更新大量列时,显著提高了性能。
工具栏:
更新了显示多个不同图标的工具栏命令,因此如果将此类命令放置在现有或自定义工具栏上,这些命令的所有实例都将正确更新。
实体选择:
为材料类型添加了8.流体和7.其他选项,当方法^设置为“类型”时,这些选项可以在标准的“实体选择”对话框中选择,而当方法^设为“类型时,使用“全选”时,也可以选择这些选项。
四、网格
以下主题描述了网格中的新功能:
1、 网格体中的中间节点投影
使用“网格点编辑器”(Mesh Point Editor)创建的网格点(硬点)现在都可以被实体网格器识别→ “实体”命令或“网格”→ 几何学→ “网格”设置为“实体/网格上”的“曲面”命令。
新的“中间节点”选项卡将添加到“自动网格实体”对话框中。它包含用于允许中间节点向关联曲面和曲线投影的控件,受用户定义的扭曲角度限制。在对话框的“网格类型”部分中选中“中间节点”选项时,将显示“中间节点选项卡”。
默认情况下,沿图元的角节点之间的图元边缘创建中间节点。若要将中间节点投影到几何体上,请启用“向关联曲面/曲线投影中间节点”选项。在某些情况下,限制通过投影中间节点创建的元素的变形可能是有益的。如果是这种情况,请启用“限制中间扭曲角度”,并在“最大角度”中输入最大允许扭曲角度。
2、 网格对网格增强
使用网格时,现在可以更新连接到其他元素类型的线元素→ “网格上的网格”命令。此增强功能允许包含线元素加强筋的网格完全细化或不细化。将添加一个新的“线元素”选项卡,以根据用户定义的“沿边方向/偏移偏移限制角度”值控制在重新网格期间是应一起处理还是单独处理相邻的线元素。
3、 网格-其他
内聚网格:
增强了网格→ 编辑→ 内聚网格命令,以正确支持在网格的某些部分可能在部分或全部区域上缺少相邻元素的位置插入内聚元素。
“内聚网格”命令类似于“边分割”命令。选择“实体元素”边上的两个节点,它将拆分所有相邻元素,在本例中,插入内聚元素。以前,内聚网格命令假设分割的两侧都有完全匹配的元素。当沿着边的内部分割时,假设总是正确的。但是,如果选择在“顶部”或“底部”拆分的选项,则可能会在部分区域上缺少相邻元素。
使用更新后的命令,“顶部”和“底部”内聚元素仅在具有相邻元素的区域中创建,如果没有相邻元素,则在整个区域中创建(在外部添加一层内聚元素)。
在Femap的早期版本中创建的不良内聚元素(顶部)现在得到纠正(底部)。
几何图形准备:
更新了网格→ 如果选择了“抑制内部空隙”选项,并且存在比指定网格尺寸大得多的空隙,则“几何体准备”命令将显示确认问题和警告消息。其目的是防止意外抑制大空隙区域,如具有封闭端的中空管内部。
HexMesh实体:
更新了网格→ HexMesh Bodies命令可在非常特定的情况下更好地匹配指定的网格大小,如果启用“All Curves Sized”选项,则会调整所需曲面上的所有曲线的大小,或者启用“All Sized Curves”选项,并且曲线大小接近目标元素大小。
五、性能改进
以下主题描述了性能改进中的新功能:
1、 Femap统一架构
继续将Femap图形转换为新的Femap统一架构。在以前的版本中,统一体系结构的第一部分用于更快地绘制拾取标记符号。此版本实现了统一体系结构中的几何图形:点、曲线、复合曲线、曲面、边界、体积/实体以及基于几何图形的载荷和约束。它还实现了坐标系和硬/网格点。
目前,Femap包含两种不同的图形管道:性能图形和原始OpenGL。当“文件”中的“最佳可能”或“性能图形”选项打开时→ Preferences命令,Performance Graphics支持的所有内容都使用更现代的OpenGL技术绘制,而不支持的所有部分都使用原始OpenGL绘制。
2、 其他性能改进
改进了在数据表中添加大量节点、元素和几何载荷以及几何约束的性能。
API数据表:
在API数据表对象中添加和更新列时提高了性能。例如,添加一个拥有超过800000行数据的Freebody从大约19分钟缩短到34秒(提高了330%)。
镶嵌几何图形:
改进了加载某些倒角几何体的性能。例如,具有复杂表面的模型显示速度提高了近50%,而另一个速度提高了约27%。
网格工具箱:
改进了当模型包含刚性元素并关闭“大小传播”时在“网格工具箱”中更新网格的性能。以前,即使不使用相邻边,也会进行不必要的工作来查找相邻边。
六、分析和求解器
以下主题介绍了分析和求解器中的新功能:
1、 分析监控-连续运行多个分析集
Femap增加了功能,允许连续运行多个分析集,而无需每次分析集完成时手动加载结果。
注:
仅当“首选项”中的“自动加载结果”复选框时适用→ 未选中接口。选中该复选框时,行为不变。
这项新功能包括提高了加载结果和删除分析集等操作的速度,以及对“分析监视器”窗格和“模型信息”树“分析”分支的许多改进。
当要运行大量分析集时,运行多个分析系统集的功能非常有用。您可以启动队列并让它运行,直到它完成或(可选)发生故障,此时您可以决定继续运行队列或取消队列。在模型信息树中,分析集上有新图标指示状态。这些将在处理队列时更新。通过这些图标,您可以快速识别需要注意的分析集。此外,分析集上的新右键单击菜单选项提供了对“分析监视器”窗格和分析结果的访问。轻松访问“分析监视器”窗格和总体分析结果,增强了您运行队列、查看结果和管理结果信息的能力。
2、 分析集管理器增强
在分析集管理器中,将由特定分析集运行的分析的简要描述现在显示在主分析集对话框中。描述基于所选分析程序和分析类型的组合,包括熟悉解算器命名法的用户可能熟悉的信息。
3、 Nastran反应谱应用增强
增加了对Simcenter Nastran简化用户界面的支持,用于响应频谱应用程序运行
RSAPPLY案例控制命令
RSAPPLY批量数据输入
RSPECTR批量数据输入
RSPOPT批量数据输入
包括对新模态组合方法的支持:
CQC公司
DSUM(因子=地震持续时间)
玻璃钢
ROSE(因子=地震持续时间)
4、 MSC Nastran–HDF5输出请求
MSC Nastran的输出现在可以通过Nastran输出请求对话框以HDF5格式(NH5RDB)请求。
根据所选选项,MDLPRM批量数据条目将使用HDF5参数的适当值写入:
生成HDF5已打开(没有其他选项打开)–写入2
仅启用压缩时–写入3
仅启用输入数据时–写入0
启用压缩和输入数据时–写入1
5、 分析集管理器-多步非线性(SOL 401)更新
分析集管理器中多步非线性(SOL 401)的添加和更新:
边界条件
添加了“元素添加|删除”下拉列表,以选择“元素添加”|“删除”实体或“元素添加/删除”集合。有关更多信息,请参阅SOL 401中的元素添加/删除支持。
多步控制选项
将平衡最小因子(EQMFMIN)的默认值从0.2更改为0.476
将平衡最大系数(EQMFMAX)的默认值从5.0更改为1.9
多步控制选项→ 解决方案和收敛性
添加了“始终在最后收敛步骤输出结果(LSTCONV)”复选框。
将诊断级别(MSGLVL)选项从布尔值更新为下拉式,以适应添加选项
多步控制选项→ 触点/螺栓预拉伸
添加了“切向连续刚性选项”(KMODTN)下拉列表。
添加了模态子基比例(KMODSCL)值字段。
多步控制选项→ 蠕变/塑性
添加了调整积分系数(CRLIMR)值字段。
添加了最大等效塑性应变(PLLIM)值字段。
6、 分析集管理器-多步运动学(SOL 402)
分析集管理器中多步运动学(SOL 402)的添加和更新:
多步控制选项
添加了网格点结果(IA16)值字段的存储周期。
添加了XY绘图结果(IA19)值字段的存储周期。
添加了斜升负荷系数插值(RFVAR)下拉列表
添加了自由热膨胀(ITHE)复选框。
增加了励磁储存定律(LL2)值字段。
添加了最大等效塑性应变(PLLIM)值字段。
添加了蠕变应变增量(CRICOFF)值字段。
添加了调整积分误差(CRLIMR)值字段。
更新了“启用动力学中的惯性”(INERTIA)下拉列表,以适应添加选项。
将最小减少比率(EQMFMIN)的默认值从2.1更改为0.476。
7、 ABAQUS添加和更新
增加了对外壳到实体连接的支持,用于胶粘接触。
增加了对13个节点棱锥体元素的支持,这些元素是退化六面体元素。
增加了对NASTRAN RBE3类插值元素的支持。
更新了标准梁截面,以编写隐式分析,而不仅仅是显式分析。还纠正了从ABAQUS输入文件读取标准节时出现的问题。
更新了输出文件的读取,以读取使用应力请求创建的弹簧力和自由度弹簧元素。
8、 ANSYS添加和更新
增加了从ANSYS输入文件中读取梁的“网格”横截面的功能,并将其与适当的梁属性一起存储,以便以后可以导出。
增加了读取某些ANSYSAPDL样式输入的能力,这些输入通常用于ANSYSMechanical(正式的ANSYSWorkbench)创建的输入文件中
9、ANSYS网格梁截面
该版本的Femap包括对ANSYS网格梁截面的支持。网格梁截面是许多标准梁截面形状(矩形、圆形、I、T、L等)和任意截面(具有综合财产(面积、惯性矩等))的补充。ANSYS梁截面也可以是二维平面网格数据,具有网格连接和节点坐标。Femap中现在支持命令“SECTYPE,beam,MESH”/“SECDATA”中的ANSYS梁截面。梁截面财产,如面积、惯性矩将在Femap中自动计算。这些梁截面财产将用于Nastran或其他不支持网格梁截面的解算器。相同的网格数据将写入Ansys输入文件,Ansys解算器在分析期间直接计算梁截面财产。您也可以在Ansys中直接使用Femap计算的梁截面财产,将获得相同的结果。
10、颤振VG/VF图
当使用PKNL颤振分析方法时,对气动颤振分析(分析类型设置为26.气动颤振)进行了改进,以提高对VG/VF读数的支持。之所以这样做,是因为PKNL方法向颤振摘要写入的格式与PK方法不同,PK方法源于循环。虽然PK方法进行密度、马赫数和速度的每一种组合,但在PKNL方法中,只分析有序对;即(M1,V1),(M2,V2)。。。(Mn,Vn)。此外,对于PKNL方法,必须指定相等数量的密度、马赫数和速度。
这使得PKNL回路在使用恒定密度和马赫数求解时更快,与PK方法(当马赫数保持恒定时)相比节省了计算时间。没有重新计算空气动力学影响系数矩阵。
11、支持Simcenter数据文件
增加了对Simcenter数据文件的支持。Simcenter数据文件(SCD5)文件是基于Pithos库的FEM结果文件,该库本身基于HDF5 API和层次结构。
注:
对于附加到SCD5文件,剪切应变分量存储为epsilon(按照惯例),并在后处理时显示。
Pithos库基于一般概念,例如:
组(类似于磁盘上的文件夹)
数据集(类似于磁盘上的文件)
属性
传奇
领域
SCD5约定不是一组新的API,而是一种约定:
文件的组织
存储网格、解、FEM结果等的组。
措辞
包含以下内容的组的ContentType名称:
解决方案
网格
传奇
FE属性
后果
...
描述以下内容的DataSet的ContentType名称:
网格
后果
混合成的
...
七、后处理
以下主题描述了后处理中的新功能:
1、计算的矢量
Femap v2301中的新功能是Computed Vectors命令,用于捕获解算器无法计算的其他关键结果数据。该命令可从Femap菜单-模型访问→输出→计算矢量。。。。
每次运行分析或选择执行分析时,Computed Vectors都会自动计算额外的结果向量,从而加快捕获结果数据的速度。
使用“何时计算”选项设置何时计算其他结果向量。启用“读取或创建结果时自动”时,分析完成后,将自动为“自动运行”复选框中选中的类型计算结果向量。此外,在导入结果后,还将完成额外的计算。“读取或创建结果时自动”通常用于您定期希望在每次分析运行后立即计算向量的结果向量类型。
现在,只要模型中有结果,就可以随时使用现有输出集来计算其他结果向量。例如,更改材料极限以重新计算失效理论。此外,在现有输出集中使用“立即”时,“自动运行”复选框与使用“读取或创建结果时自动”时保存的复选框不同。
2、其他输出数据转换选项
将“输出”从“元素”转换为“节点”时,使用或跳过元素角结果的选项以及在相同位置使用“平均值”、“最大绝对值”或“最小绝对值”结果的选项。此Femap版本扩展了选项的数量,包括平均值、最大绝对值、最小绝对值、最大值和最小值。
Femap命令中的输出数据转换选项
展开的选项将添加到以下命令/位置:
选择“数据转换”下的“等高线选项”对话框。
选项下的后期处理工具箱→数据转换。
“转换方法”下的“转换”选项卡上的“处理输出数据”对话框。
“输出处理”下的“图表数据系列”对话框。
等高线数据转换下的实体编辑器。
3、数据转换选项
更新了整个Femap的数据转换选项。以前,只有三个选项:平均值、最大值(实际最大绝对值)最小值(实际最小绝对值)现在,可用的选项是:平均最大绝对值(实际上是旧的最大值)最小绝对值(实际是旧的最小值)、最大值和最小值。
这些数据转换选项现在都标记一致,并且在所有使用位置都可用:
“选择轮廓选项”对话框
数据转换的后处理工具箱
看法→选项–发布标题(显示在图形窗口中)
图表窗格对话框和图表区中的图例
模型→输出→流程–转换选项卡
“数据曲面编辑器”窗格中的“输出贴图数据曲面”
模型→负载→“映射模型输出”命令
包含视图信息的实体编辑器和数据表
API枚举zResults转换API插值类
4、附加到结果-HDF5格式
已添加对附加到HDF5格式文件的支持。
注:
对于附加到SCD5文件,剪切应变分量存储为epsilon(按照惯例),并在后处理时显示。
八、
Xcelerator份额
Xcelerator Share命令从File(文件)菜单移动到新的PDM菜单。
九、命令查找器
这个版本的Femap增加了一个新的命令搜索功能。新的搜索文本输入字段位于Femap主菜单上。输入搜索文本,然后单击放大镜图标进行搜索。搜索字段下方的下拉列表中列出了结果。单击结果启动该命令。每个结果中还包括命令的名称及其菜单位置。
使用帮助
几何学
FEA的几何结构与大多数其他建模应用程序不同。在Femap中创建几何体的唯一原因是可以更容易地生成精确的网格。在创建可用于FEA的模型时,请记住这一点。FEA几何图形与实际零件的区别示例可以简单到零件上的一个角。
良好的工程实践要求圆角,以消除应力集中,并与用于制造零件的刀具半径相匹配。然而,有限元分析中的小圆角可能会使问题严重复杂化。有限元分析的精度取决于元素大小和纵横比,以及不同大小元素之间的有效过渡。它需要一个非常小的网格和圆角区域中更多的元素来正确分析它。将拐角保留为拐角并使用出现在那里的应力集中作为上限更容易、更快。如果某个区域非常关键,以至于必须保留圆角或建模的任何其他特征,请注意创建一个良好的网格。
1、方法和捕捉
如用户界面中所述,许多Femap对话框都包含一个Method按钮。此按钮允许您访问下拉菜单,该菜单可用于更改指定坐标位置的方式以及其他信息。它允许您选择定义位置、矢量或平面的方式。根据您使用的命令和创建的几何图形,还有很多选项。当您认为应该有更容易的方法来定义位置、向量或平面时,请始终首先检查“方法”菜单,因为很可能有。
更改“捕捉到”方法可以节省大量时间和精力,尤其是在创建几何体时。捕捉到设置光标模式。可以将其设置为捕捉到屏幕(捕捉)、节点、点或网格。还有一个智能捕捉选项,它将自动捕捉到最近的点、最近的节点、曲线的中点或圆曲线的中心。可以使用快速访问(鼠标右键)菜单或选择工具栏随时更改。在定义向量或平面时,更改“捕捉到”模式尤为重要。实际上,可以通过捕捉到空间中的一个点(屏幕)、一个节点和一个点来定义三个位置,从而定义一个平面。
注:
当已经定义了位于适当位置的节点和点以定义向量和平面时,请记住更改“捕捉到”模式。通过替换键盘坐标输入,可以节省大量时间。
2、工作平面(二维和三维几何)
工作平面允许您在三维世界中创建二维几何图形。工作平面是Femap中用户定义的平面,某些命令的结果将放置在该平面上。生成几何图形时,工作平面变得非常重要。
创建几何图形时,可以选择在二维或三维空间中工作。基本图元(如直线、圆弧、圆和样条曲线)的几何图形创建命令分为二维和三维两个主要部分。这些创建命令的每个子菜单都分为顶部部分(2-D)和底部部分(3-D)。
注:
在这些几何图形命令中使用分隔线上方的命令时,将始终在工作平面中创建实体。您定义的任何坐标(如果尚未在工作平面中)都将投影到工作平面上。
如果您的线没有按预期位置绘制,则很可能它已投影到工作平面上。分隔线下方的所有命令都以三维方式执行操作,因此您的坐标输入将在不进行修改的情况下使用。
为大型三维模型创建几何图形似乎是一项艰巨的任务,尤其是当您刚开始建模时。然而,大多数零件可以通过将其可视化为一系列二维截面来创建。此外,当观看固有的二维监视器时,许多人很难用三维方式描绘物体。因此,您必须熟悉移动工作平面,以便可以在一系列二维步骤中工作并简化模型创建过程。
您可能还希望将工作平面与当前视图对齐,以协调查看/创建过程。这只需使用工具即可完成→ 工作平面。拾取“选择平面”,单击“方法”按钮,然后将“方法”更改为“与视图对齐”,并提供相应的数据。也可以使用“视图”将视图与工作平面对齐→ 对齐方式→ 工作平面。
也可以根据新工作平面相对于当前工作平面的相对位置定义新工作平面。工具的“移动平面”部分→ 工作平面命令允许您通过当前工作平面的偏移平移和/或旋转来定义新的工作平面。可以沿Z方向移动工作平面,并围绕其Z轴旋转工作平面。这是一种快速更改工作平面位置和方位角的方法,无需定义三个新点。
定义工作平面的另一种方法是使用现有曲面。首先拾取曲面,曲面的法线用于定义平面的法线。然后定义要用作原点的点。曲面的法线和原点完全定义了平面。也可以在工作平面上定义X和Y方向。选择一个将投影到平面上的点来定义X方向,Y方向将是该X方向与原点法线的乘积。
3、3、基础知识-点、线和曲线
Femap为您提供了许多创建点、线和曲线的选项。这些选项包含在“几何体”命令下。点、线和曲线通常是任何模型的起始块,因此,了解不同的创建方法非常重要。创建点的最简单方法是定义其坐标。但是,通过按下“方法”按钮,可以访问定义该坐标位置的15种不同方法。如果所需的实体不存在,其中一些方法将不可用(即,如果模型中没有曲面,则无法使用Onto Surface方法)。只需根据您的情况选择最合适的方法并输入您的值。
创建直线的方法也很多。最基本的四个是水平、垂直、点和坐标。点和坐标的不同之处在于,“点”命令在现有点之间创建一条直线,而“坐标”命令将在任意两个指定位置之间创建直线。在创建过程中,Femap将在所有线的末端自动生成点。使用几何图形创建直线时→ 曲线→ 点或几何体→ 曲线→ 坐标命令,您将在三维空间中创建一条直线。使用命令(如“几何图形”)时→ 曲线→ 坐标,请记住,您仍然可以使用“方法”按钮访问其他输入坐标的方式,就像创建点时一样。
水平线和垂直线将按工作平面上某个位置的线参数指定的长度创建(水平线沿工作平面的x轴,垂直线沿工作面的y轴)。请记住,线上方的命令是在工作平面上创建的,而线下方的命令则是在三维空间中创建的。几何图形下的其他命令→ 曲线线使您可以通过输入与模型中其他曲线或点的关系来创建线。
也可以使用各种命令在工作平面或三维空间中创建圆弧和圆。通常通过指定三个实体(如中心-起点-终点、起点-终点-半径、三个点等)创建所有圆弧。工作平面中的圆弧在逆时针方向上绘制为正(使用角度作为输入之一时输入负角度将导致Femap绘制顺时针圆弧)。三维圆弧没有约定。他们的方向将以其他方式指定。所有这些方法都可用于创建等效圆弧。各种命令简化了输入过程。同样,在指定坐标时,可以更改指定方法以进一步简化输入。
圆的创建方式与圆弧几乎相同,当然,它们是完整的圆。同样,它们可以在工作平面或三维空间中创建。大多数方法都是不言自明的。有关详细信息,请参见Femap命令手册中的创建曲线。
4、样条曲线
样条曲线是至少有四个点的复杂曲线。在Femap中,四个点的样条以及用椭圆、抛物线、双曲线、方程、切线和混合选项创建的样条将存储为三次Bezier曲线。所有其他样条曲线将存储为B样条曲线。样条曲线的实际曲线将通过第一个和最后一个控制点,但不会通过其他控制点。其他点影响样条曲线的曲率。控制点离上一个控制点越远,样条曲线在该方向上被拉得越多。样条曲线也可以在工作平面或三维空间中创建。有许多方法可用,最简单的是几何→ 曲线样条线→ 点,在样条曲线上选择4到110个点,将自动计算控制点。
注:
对话框上的“取消”按钮用于取消样条线的创建以及创建样条线。如果选择的点少于四个,则“取消”将允许您终止过程而不创建样条曲线。定义四个点后,使用“取消”按钮终止更多点的输入,并创建样条曲线。如果在定义了四个点后出现输入错误,则无法在不创建样条曲线的情况下取消该过程。只需使用工具→ 如果样条曲线不准确,则使用“撤消”命令删除样条曲线。这适用于几何图形下的所有程序→ 用于创建B样条曲线的曲线样条线。
5、来自曲面的曲线
来自曲面的曲线仅在Parasolid实体建模引擎处于活动状态时可用。从现有曲面数据获得曲线有几种不同的方法,并且有两种模式可用。如果选中“更新曲面”(Update Surfaces),则新曲线将打断与其交互的曲面,基本上压印到曲面上。如果“更新曲面”(Update Surfaces)为“禁用”(Off),则它们只是曲线。
来自曲面的各种类型的曲线如下所示:
横断
在两个曲面的相交处创建曲线。
项目
使用曲面上最接近曲线上的点的点将曲线投影到曲面上。
沿矢量投影
使用指定向量将曲线投影到曲面上。
参数化曲线
根据曲面的恒定U或V参数值创建曲线。
片
在曲面和指定切割平面的交点处创建曲线。
在多个位置拆分
创建从基础曲面的一个位置到另一个位置的曲线。
偏移曲线/垫圈
围绕孔或选定曲线(边、槽等)创建曲线。
衬垫
在被分成四个相等区域的孔周围创建方形图案。
点对点
创建从一个现有点到曲面后面另一个点的曲线。
指向边(Point to Edge)
创建从现有点到选定曲线上最近点的曲线。
边到边
创建从选定曲线的端点到不同选定曲线上最近位置的曲线。
6、修改基础知识
如果要直接在Femap中创建几何体,请使用“几何体”菜单命令生成原始几何体,但“修改”命令允许您更改原始几何体以及在现有实体(如圆角)之间创建新几何体。
“修改”菜单有三个单独的部分。以下主题重点介绍顶部,以及本节中用于修改直线和曲线的命令。以下六个命令可用于快速修改几何图形:
修剪
在曲线与其他曲线相交的位置剪切曲线。
延伸
将一条或多条曲线的中点移动到指定位置。
中断,在位置
在指定的位置将一条或多条曲线分割为两段。
在所有相交处打断
在所有相交位置分割所有选定曲线。
参加
将两条选定曲线延伸或缩短到它们的交点。
肉片
使用指定半径的圆弧连接两条曲线。
倒角
在距端点指定距离处修剪两条相交曲线,并将修剪区域与新线连接。
这些命令可用于将模型从一组相交和重叠的线快速更改为零件的精确表示。事实上,一旦您熟悉了这些命令,就可以在正确的方向上用线开始模型,然后简单地修剪、圆角等,直到模型完成。例如,使用直线绘制零件轮廓,然后在需要时进行圆角,而不是使用几何图形生成每个单独的圆弧,速度会快得多→ “曲线弧”命令。
“修改”菜单命令的第二部分允许您移动对象,包括几何体。可以投影、移动到点、按矢量移动、旋转到点、按角度旋转、对齐或缩放。这些命令可以对坐标系、点、曲线、曲面、体积、实体、节点和元素进行操作。移动一个实体将自动移动所有关联实体。例如,移动曲线也会移动连接到该曲线的所有点,但不会移动与该曲线重合的点。也可以通过移动定义节点的坐标系来移动整个网格。
可以使用“几何体”菜单下的命令复制现有实体。可以复制点、曲线、曲面、体积和实体。通过围绕向量旋转、在平面上反射和从某个位置缩放,可以沿向量在径向上进行复制。执行上述命令的过程很简单,示例指南中的练习将向您展示其中许多命令的有用性。
注:
修改→ 修剪、延伸等命令不适用于实心几何曲线。必须使用几何体操纵这些曲线→ “Solid”和“Curve from Surface”命令。