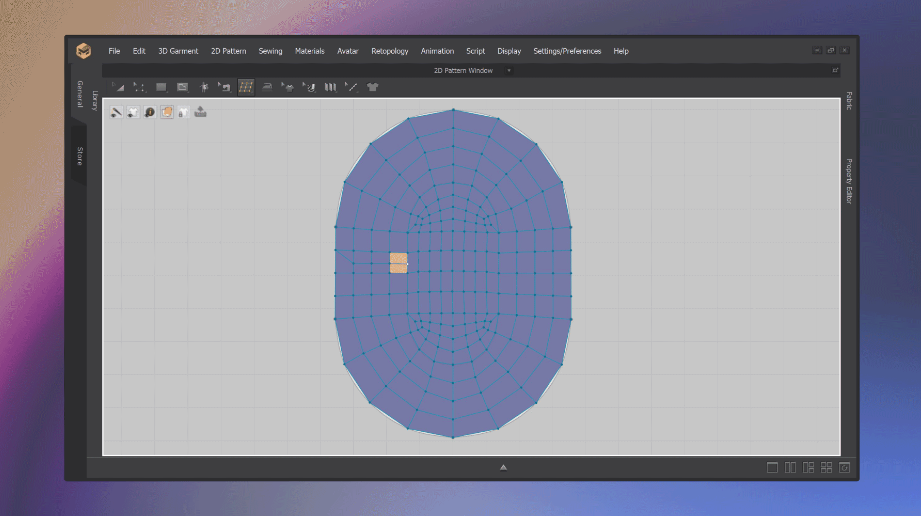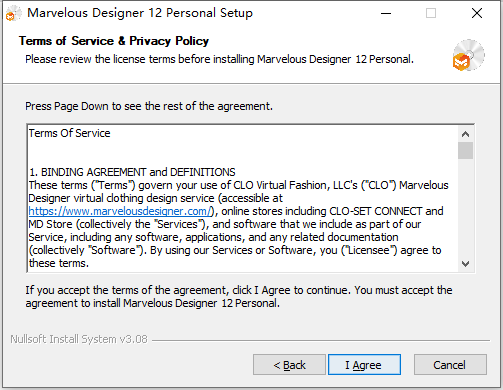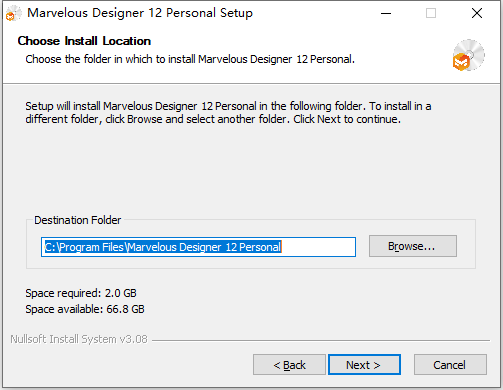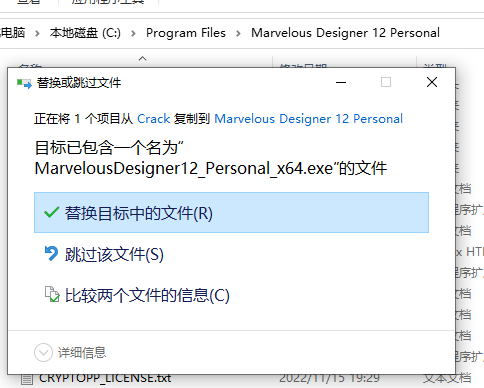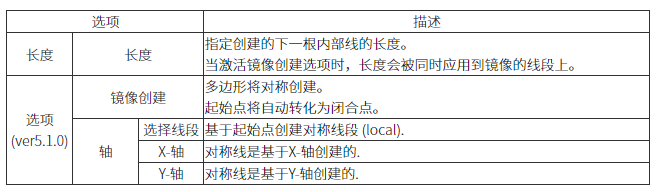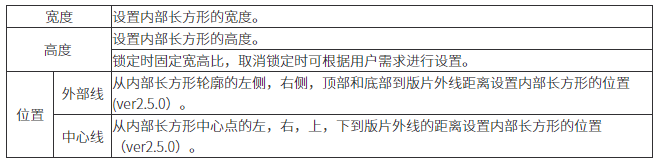Marvelous Designer 12破解版是完善的服装设计建模软件!花费更少的时间和成本立即创建出精美的3D虚拟服装,提高质量和美感,不浪费成本和资源,不需要花费大量的时间,从基础的衬衫,到复杂的连衣裙到各种制服都能完美驾驭,针对每种不同材料的特性和优势都能很好的发挥和呈现出来,也就是说我们看到的虚拟效果跟真实制作成功的样板衣物一模一样。软件将真正传统服装制作方法采用到3D建模中。随时可以修改设计,并在设计基础上进行创意发挥,模拟效果精准、自然,全新Marvelous Designer 12破解版下载,有需要的朋友不要错过了!
Marvelous Designer 12新功能
一、Marvelous Designer 12重拓扑优化
提升Marvelous Designer中的拓扑工具的灵活性与易用性。
1、创建拓扑:
访问路径
3D/2D窗口工具栏-拓扑工具
新增操作方式(自Ver.12起)
切开拓扑面
通过绘制拓扑点以及绘制拓扑线,可以分割已绘制出的蓝色拓扑面。
如果分割导致产生了五边型或更高边数形状,超过4条边组成的拓扑面将以橙色高亮显示。
绘制拓扑时吸附内部线
当用户绘制拓扑时,新创建的点不仅可以吸附到板片外线上,还可以吸附到内部线/内部图形上。
2、编辑拓扑:
访问路径
3D/2D窗口工具栏-编辑拓扑工具
新版操作方式(自Ver.12起)
内部线上将根据缝纫线关系显示辅助拓扑点
当拓扑点添加到具有缝纫线的内部线上时,处于缝纫线关系另一侧的线段上也会出现辅助拓扑点。
框选多个拓扑点
在空白处点击并拖动鼠标,可以一次性框选多个拓扑点。
按住Shift键不放,点击并拖动鼠标,可以继续框选其他需要同时选中的拓扑点。
框选取消选择多个拓扑点
按住Ctrl键不放,点击并拖动鼠标,框选已经被选中的拓扑点,可以取消选定选框内的这些拓扑点。
3、智能拓扑:
访问路径
2D窗口工具栏-智能拓扑工具
新增操作方式(自Ver.12起)
吸附到内部图形/内部线上
创建智能拓扑边界时,可以吸附到板片外线或板片内部线上的线段或是曲线上。
吸附到凸曲线上
现在,创建智能拓扑时,可以自动吸附到凹曲线和凸曲线。
如果线段的曲率太极端无法创建智能拓扑,请沿着曲线,使用加点/分线工具,创建一个或多个分割点,以分割曲线为多份,从而降低极端的曲率,以更好地完成智能拓扑的创建。
在创建时自动计算拓扑有效性
在完成一个封闭的智能拓扑面后,点击'创建',如果绘制的智能拓扑面会导致重叠的结构产生,则会弹出一个错误提示窗口-返回智能拓扑工具并根据需要调整智能拓扑线以避免重叠边/顶点。
如果绘制的智能拓扑面不会导致有重叠的结构产生,则会创建拓扑面并以蓝色显示。
二、动画关键帧及编辑层(ver.12)
现已支持动画模拟缓存关键帧。使用编辑关键帧工具可以处理一些解算问题、将动画模拟结果结合到一起、调整动画时间以及创建循环服装动画模拟缓存。
1、编辑动画关键帧
访问路径
动画编辑器-动画时间条
操作
首先将服装穿着在带有动画的虚拟模特上,然后打开动画编辑器。
点击'录制'按钮开始录制动画,再次点击录制按钮可以结束录制。
在动画时间条内选择创建出的服装动画层。
在动画层里的竖线即是关键帧,点击竖条选择一个关键帧后,按下Delete键可以删除它。
删除后会看到之前选择的位置不再有关键帧,并且动画模拟将在空白处线性插入顶点位置补足。
目前关键帧之间存在空白处,将播放时间滑块移动到此处。
选择3D窗口中的一个板片或者是一套服装。
使用定位球,将板片/服装旋转或移动到一个新的位置。
用户也可以在创建关键帧之前,在3D窗口中激活模拟。
当播放时间滑块仍然处于没有关键帧的位置时,按下键上的S键以在此处新添加一个关键帧。
滑动播放时间滑块,滑过新增加关键帧的位置,可以查看到通过关键帧所保存出的新的动画效果。
如果要在之前录制的缓存动画和新创建的关键帧之间形成更平滑的过渡,请删除新创建的关键帧左右的模拟缓存关键帧。
2、复制&粘贴关键帧
访问路径
动画编辑器-动画时间条
操作
首先将服装穿着在带有动画的虚拟模特上,然后打开动画编辑器。
点击'录制'按钮开始录制动画,再次点击录制按钮可以结束录制。
左键单击选择一个关键帧,或着按住Shift键,按住左键并拖拽以多选关键帧。
当已经选择了一片区域内的关键帧后,可以通过拖动任意一端的白色操纵杆来微调选取范围。
在确定好选取的关键帧后,在高亮选择的位置点击右键,并且在弹出菜单中选择"复制关键帧"。
将播放时间滑块滑动至同一动画层的另一处位置,然后单击右键,在弹出菜单栏中选择粘贴关键帧,以将关键帧粘贴到选择的位置。
动画编辑器关键帧设置:
创建关键帧'S'
删除关键帧'Del'
复制关键帧'Ctrl+C'
粘贴关键帧'Ctrl+V'
3、切开&合并动画层
访问路径
动画编辑器-动画时间条
操作
切开动画层
首先将服装穿着在带有动画的虚拟模特上,然后打开动画编辑器。
点击'录制'按钮开始录制动画,再次点击录制按钮可以结束录制。
通过点击动画编辑器界面左侧的动画层名称,可以选择录制生成的动画层。
滑动播放时间滑块到生成的动画层中间位置。
按下动画编辑器工具栏中的'切开'按钮。(剪刀图标).
可以观察到动画层将在当前的播放时间滑块位置被切开,并且切开的部分将会被分离到一个新的动画层中。
合并动画层
通过按住Shift键不放,在动画编辑器界面左侧点击选择两个动画层。
按下动画编辑器工具栏中的'合并'按钮(两个重叠的方形)以合并选中动画层。
在合并动画层之前,可以水平移动动画层(参照下方步骤)以调整时间。
4、动画层控制
访问路径
动画编辑器-动画层
操作
水平移动动画层
在动画层级中的动画条(默认为粉色)上双击鼠标左键以激活动画条移动功能。
当动画条高亮显示为红色时,即可通过左键点击并拖动鼠标来向左或向右移动动画条。
要将动画层平移特定数量的帧数,请在动画条显示为红色时,右键单击动画层并选择“水平移动层”,然后输入所需的帧单位数以移动动画层。
当红色高亮显示时,动画层同样可以通过键盘上的向左或者向右箭头来移动帧。
删除动画层
在动画时间条左侧位置,点击需要删除的动画层的名称。-此时这个动画层将以灰色高亮显示被显示。-然后按下Delete键即可删除整个动画层。
调整动画层
在动画时间条左侧位置,点击需要移动的动画层的名称,然后拖动这个动画层到其他动画层的上面或下面。
处于上层的动画将会覆盖被其遮挡住的位于其之下的动画的部分。
锁定层&关键帧可见性
单击需要锁定的动画层名称的最左侧的圆圈,当其变为黄色时,此动画层将被锁定。
点击名称左侧中间的圆圈,当其从黄色变为无色时,此动画层的缓存动画将被隐藏。
点击名称左侧第三个圆圈,当其从黄色变为无色时,此动画层的关键帧标记将被隐藏。
动画层级选择
点击动画时间条最左侧的名称,将会选定一个动画层。(被选定时,它将会显示为稍浅的灰色)
按住Shift键并点击其他动画层,可以多选动画层。
按住Ctrl键并点击被选中的动画层,可以取消选定。
5、动画编辑器界面更新
访问路径
动画编辑器-动画编辑器工具栏
操作
新增&更新动画编辑器图标:
重复环形箭头设置动画时间条播放时循环。
播放速度1X设定从1/4倍到8倍的播放速度。
合并两个重叠的方形将选中的多个动画层合并至一个动画层上。
切开剪刀基于当前动画播放滑块所在位置,切开选定的动画层。
删除垃圾箱删除选定的关键帧或者动画。
创建关键帧I根据当前动画播放滑块位置,在当前选定的动画层创建关键帧。
三、编辑造型线
无需板片制作相关知识,您可以在3D窗口中快速修改板片形状。
访问路径
主菜单-3D服装-编辑造型线
3D窗口-编辑造型线下拉菜单
操作
在场景中导入虚拟模特以及服装。
参照访问路径,选择对应的工具或菜单。
选择对应的造型线工具:
编辑造型线选择一个点/线,拖动鼠标以调整板片形状。
缩放造型线
选择一条板片外线,整体缩放选择的线。
移动造型线
选择板片外线,将其沿着原有斜率方向移动。
绘制造型线
在3D窗口中的板片上绘制造型线。
点击板片外线或位于板片外线上的点,以开始创建造型线。
点击板片的中心,绘制连成造型线的点。
点击板片外线或是点击板片外线上的点,完成造型线的绘制。
根据需要选择其他造型线工具完成调整。
根据需要参照上文调整板片,调整完毕后,2D和3D窗口将会同步进行更改。
四、导入自定义虚拟模特时自动创建试穿服
导入自定义虚拟模特时自动创建试穿服。
访问路径
主菜单-文件-导入-OBJ/FBX-自动创建试穿服
操作
按照上述访问路径,打开对应工具/菜单
选择导入的OBJ或FBX文件。
找到文件路径,选择处于A-Pose或是T-Pose的自定义虚拟模特文件(需两个手臂、两条腿、无尾巴),双击文件名或点击打开键。
将会弹出导入OBJ/FBX窗口。
确认加载类型设定为打开,并且对象类型设定为Avatar(虚拟模特)。
勾上自动创建试穿服旁边的选框。
点击确认.
虚拟模特将被导入到场景中,并且自动创建试穿服。
五、导出文件时合并顶点
导出文件时,根据顶点位置,合并板片上的相邻网格顶点,而非基于缝合关系。
在Marvelous Designer中对板片进行重拓扑并重置网格后,任何缝纫线关系都将被移除,因此导出时根据邻近度合并网格顶点在此情况下更具实用性。
访问路径
主菜单-文件-导出-OBJ-合并接近的顶点
操作
打开任意一个项目文件,其中需要包含Marvelous Designer中制作的板片网格或是使用Marvelous Designer的重拓扑工具创建出的网格。
通过打开左上角的文件,选择导出,然后选择OBJ(或是FBX),以导出网格体。
选择文件路径,并点击保存。
将会弹出导出OBJ窗口。
勾选合并接近的顶点(此选项位于统一的UV坐标上方)。
基于场景单位(默认设置为毫米)设置合并距离。
在窗口中预览(3D网格)合并顶点效果。
能够合并的网格顶点将显示为红色。
无法合并的网格顶点将显示为蓝色。
点击确认。
六、创建螺旋形板片
在2D窗口中创建螺旋形板片。
访问路径
主菜单-2D板片-创建-螺旋形
2D窗口工具栏-创建板片下拉菜单-螺旋形
操作
参照访问路径中的指示,选择对应的工具。
在2D窗口单击鼠标左键.
将会弹出创建螺旋形窗口。
参照下方指示调整各项设置后,点击确认。
半径设置螺旋形版片起始处中心线距离螺旋中心点的半径。
长度
设置螺旋形版片内/外两侧的长度。
(这两项数值是同步调整的-调整其中的一个,另外一个会自动调整)
侧边宽
设置螺旋形版片的内/外两侧的幅宽度。
(调整这两项时,长度将基于此数值略微更改一些)
间距调节螺旋版片之间的间距。
您输入的间距是从螺旋起始处中线到下一条螺旋的中线之间的距离。
方向设置螺旋形板片的旋转方向(顺时针/逆时针)。
螺旋形板片将根据设定创建。
七、显示快捷键窗口
可以切换显示当前选择的工具或窗口的快捷键。
这将帮助用户们更熟悉快捷键,以及通过用户界面了解哪些功能及工具存在/没有快捷键。
访问路径
窗口标题下拉菜单-Hotkey List
操作
选择任何一个工作区窗口,点击其名称(例如3D Window、2D Window),在下拉菜单中选择"Hotkey List“。
选择2D或3D窗口工具栏中的任意一个工具。
可以查看到选择的工作组中,能够使用到的功能/工具及其对应的快捷键将显示在"Hotkey List"窗口中
切换至另一个工具,"Hotkey List”窗口将会根据选择显示对应快捷键。